In most cases, the reason for Google Chrome not being able to download files and coming up with “File Missing” or “No File” error message while downloading files is due to the requested file not being available on the internet.
However, this problem can also be caused due to incompatible browser extensions, outdated or corrupted browser cache, presence of malware on the computer and other reasons.
Chrome “File Missing” Error While Downloading Files
If the Google Chrome browser on your computer is displaying “File Missing” or “No File” error message, while trying to download files from the internet, you should be able to fix the problem using the following steps.
1. Try Incognito Mode
If you are unable to download a file on the internet, try to download the File in Incognito mode.
1. Open a New tab in Google Chrome Browser.
2. Click on 3-dots menu icon and select New Incognito Window option.
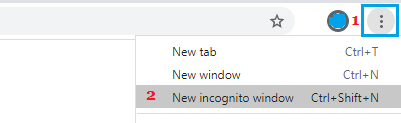
3. Once you are in Incognito mode, try to download the file again.
2. Disable Browser Extensions
If you were able to download the File in Incognito mode, the problem is most likely due to a browser extension preventing Google Chrome from downloading the File.
1. Click on 3-dots menu icon > Hoover mouse over Extension > click on Manage Extensions.
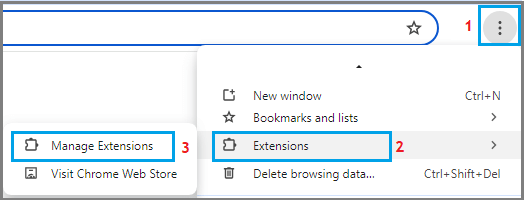
2. On the next screen, disable all Extensions by moving the Slider to OFF position.

3. After this, close and restart the browser to implement this change.
3. Clear Browser Cache & Cookies
As mentioned above, outdated, damaged or corrupted browser cache can prevent the browser from functioning properly.
1. Click on 3-dots menu icon > select Delete Browsing Data option in the drop-down menu.
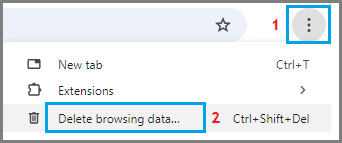
2. On the next screen, go to Advanced tab, select All Time as the Time Range and click on the Clear Data button.
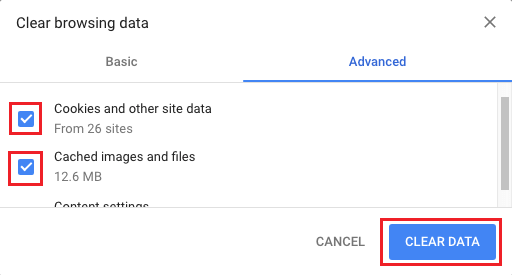
After clearing the browsing cache, try to download the file again on your computer.
4. Restart Computer & Router
It is possible that a stuck process or program on the computer is preventing the download. Hence, restart the computer and try to download the file again.
If this did not help, disconnect Power Supply to the Modem/Router > Wait for 30 seconds and connect the Modem/Router to power supply again.
5. Scan the Computer for Malware
As mentioned above, the problem could be due to presence of viruses or malware on your computer. Hence, scan the computer for malware using Windows Defender or third-party antivirus program installed on your computer.
A better solution in this case is to use Microsoft defender Offline Scan. which is specifically designed to remove hard-to-detect malware.
6. Try After Sometime
Sometimes, the issue is due to your IP being blocked by the server or the File being removed or made inaccessible by the website owner. Hence, try to download the website after 10, 15 and 30 minutes.
If this did not help, you can try to download the file using a VPN service or manually change your IP Address and try to download the file again.