The Safari browser on iPhone provides the option to save Web Pages to Reading List and access them at any time on your device, even if it is not connected to internet.
The habit of saving interesting articles from the internet to Reading List is a great way to make use of the time spent in commuting – Just add interesting web pages to Reading List and read them offline while commuting.
When you save a web page to iPhone, the link for the web page will be saved and also the copy of the web page will be stored on your device. This allows you to access saved web pages on iPhone at any time, even if your device is not connected to the internet.
Save Web Pages to Reading List on iPhone
You can find below the steps to save web pages to the Safari Reading List on iPhone and also the steps to open your Reading List on iPhone and and read articles offline.
1. Save Web Pages to Reading List in Safari Browser on iPhone
Follow the steps below to save any web page to the Safari Reading List on your iPhone.
1. Open Safari browser > open the article that you want to save to Reading List on iPhone.
2. Once you are on the article, tap on the Share icon located in bottom-menu and this will open Safari Sharing menu on your iPhone.
![]()
Note: You may have to scroll up and scroll down a bit on the webpage to reveal the bottom-menu.
3. On the Sharing menu that appears, select Add to Reading List option.
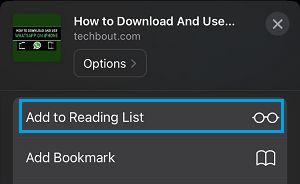
4. On the pop-up menu, select Save Automatically option to save this article to the Reading List for offline reading on iPhone.
Once the article is added to Reading List, it can be accessed offline at any time on your device, without using your expensive mobile data.
2. How to Open Safari Reading List on iPhone
At any time, you can open the Safari Reading List on iPhone and read articles saved on the reading list, even if your device is not connected to internet.
1. Open Safari browser on your iPhone > tap on the Reading List icon located in bottom-menu.
![]()
2. On the Reading List menu, tap on the Reading List Icon (eyeglasses) to view articles that are saved to the Reading List on your iPhone.
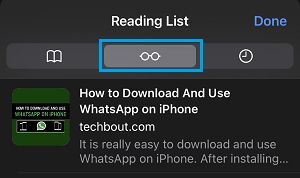
3. From the Reading list, locate the article that you want to read offline and open the article by tapping on it.
The full article will open in offline mode and you will be read the article, without using your expensive mobile data.