The Wi-Fi Calling feature on iPhone is designed to automatically switch your device to an available Wi-Fi network, whenever it detects that cellular network is weak or unavailable.
The switch between Cellular and Wi-Fi Networks takes place seamlessly, the term “Wi-Fi” is clearly displayed next to the Name of your service provider, whenever your device switches to Wi-Fi Calling.
In order to use Wi-Fi calling, this feature needs to be supported by your mobile service provider and included in your mobile service plan.
Once Wi-Fi Calling is enabled on iPhone, it should help you send text messages and make calls, in places with poor cellular network connectivity (like Hospitals, Underground Parking lots and shops).
Which Carriers Support Wi-Fi Calling?
As mentioned above, Wi-Fi Calling works only if your Mobile Service Provider supports this feature. You won’t be able to Enable Wi-Fi Calling on your device, if the Carrier does not support this feature.
Even if your Carrier supports Wi-Fi Calling, it is a good idea to check how Wi-Fi Calling minutes are counted and charged by your Mobile Service Provider.
1. Enable Wi-Fi Calling on iPhone
If your mobile service provider supports Wi-Fi Calling and this feature is included in your service plan, you can follow the steps below to enable Wi-Fi calling on your iPhone.
1. Go to Settings > Cellular > Wi-Fi Calling.
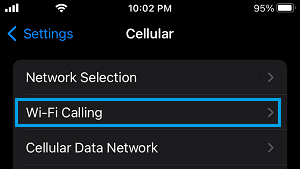
2. On next screen, enable Wi-Fi Calling on This iPhone option.
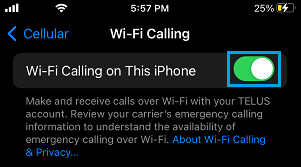
3. On the confirmation pop-up, tap on the Enable option to confirm.
Once Wi-Fi Calling is enabled, no further configuration is required. The rest will be taken care by iPhone and your mobile service provider that is supporting this feature.
You May Need to Update Emergency Address
While enabling Wi-Fi Calling, you may be prompted to Confirm or Enter your Address for Emergency Services.
This step is designed to allow tracking of your Location in case you or any one makes an Emergency (911) call from your iPhone using Wi-Fi Calling.
Once you confirm your Address, Emergency Service workers will be able to track your Location, even if Location Tracking is disabled on your iPhone.