If your Android Phone is Not Connecting to WiFi, you can find below a number of methods to troubleshoot and fix common WiFi connectivity problems on Android Phones and Tablets.

Android Phone Not Connecting to Wi-Fi
There could be a number of reasons for Android Phone Not Connecting to Wi-Fi Network and this common problem has been reported by a number of users on internet forums.
You can find below some of the methods that other users have found useful in fixing the problem of Android Phone Not Connecting to WiFi Network.
Before trying out any of the methods as listed below, make sure that your Modem/Router is working properly and there is no problem with internet connectivity in your area or with your Internet Service Provider.
1. Make Sure WiFi is Enabled
It is quite possible that you may have accidentally disabled the Wi-Fi option on your Android Phone. Hence, follow the steps below to take a look and Enable Wi-Fi on your Android Phone (in case it was disabled).
1. Open Settings > tap on Wi-Fi.
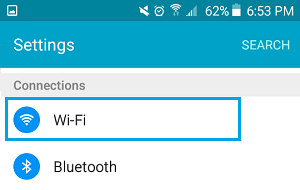
2. On the WiFi screen, make sure the toggle next to Wi-Fi is set to ON position and your Wi-Fi Network shows as being connected.
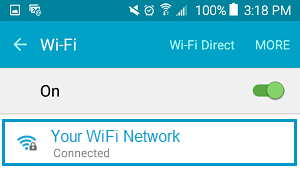
2. Toggle WiFi On/OFF
The simple act of Switching Wi-Fi Network ON/OFF is known to fix the problem of Android Phone Not Connecting to Wi-Fi Network.
Go to Settings > Wi-Fi > toggle OFF Wi-Fi and Switch it back to ON position again.
3. Check IP Address
Sometimes it is noticed that Android Phones and Tablets are unable to connect to the Router/Modem IP address. You can check if this is the case on your Android Phone or Tablet by following the steps below.
1. Go to Settings > Wi-Fi > tap on More (3 dots icon) to open a drop-down menu.
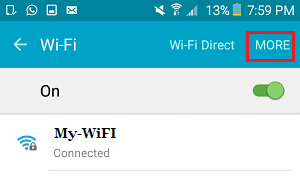
2. From the drop-down menu, tap on the Advanced option.
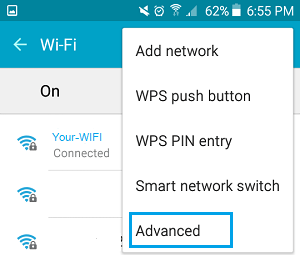
3. On Advanced screen, scroll down and take a look at IP Address section. In case no IP Address is listed and it says Unavailable, it confirms that your Android Phone is unable to obtain Routers IP Address for some reason.
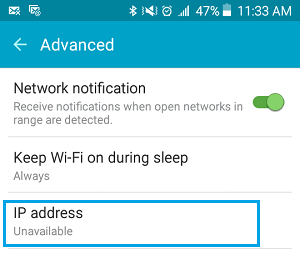
The solution for this problem is really simple. Just power OFF your Modem/Router and then Power it ON after 60 seconds.
After this take a look at IP Address section on the WiFi Advanced Settings screen.
You should be able to see IP Addresses listed and your Android Phone should now be connecting to WiFi network without any problem.
4. Restart Your Phone
Sometimes, the problem of Android Phone Not Connecting to Wi-Fi Network might be related to minor software glitches on your Android Phone.
The simple act of restarting Android Phone has the potential to fix such minor software glitches on your Android Phone.
1. Press and hold the Power Button on your Android Phone, until the Phone is switched OFF.
2. Wait for about 2 minutes and Restart your Android Phone
3. Check to see if your Android Phone is now able to connect to WiFi Network.
5. Disable Bluetooth
Sometimes, the problem is due to Bluetooth interfering with Wi-Fi connectivity. Hence, follow the steps below switch OFF Bluetooth and see if this helps in fixing the problem.
1. Go to Settings > Bluetooth.
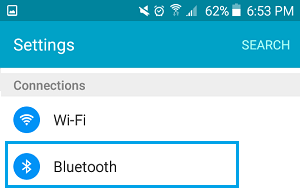
2. On the next screen, disable the option for Bluetooth (See image below)
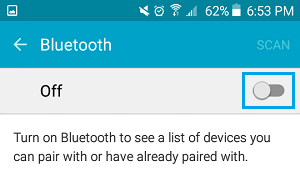
6. Disable Smart Network Switch
Samsung Galaxy and other Android Phones come with Smart Network Switch feature. This feature is designed to automatically connect your Android Phone to Cellular Network, whenever your phone detects that it is encountering a weak Wi-Fi Network.
However, keeping this option enabled is known to result in dropped WiFi connections. Hence, follow the steps below to disable the option for Smart Network Switch on your Android Phone.
1. Go to Settings > Wi-Fi > tap on More (3 dots Menu icon) to launch a drop-down menu
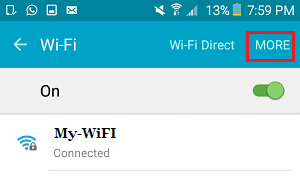
2. From the menu that appears, tap on Smart Network Switch option.
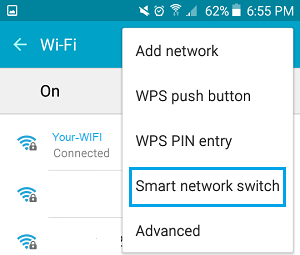
3. On the next screen, make sure that Smart Network Switch is set to OFF position.
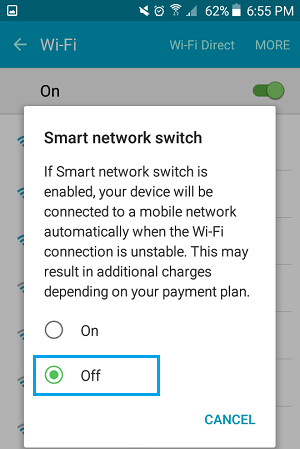
7. Forget WiFi Network and Rejoin
Follow the steps below to make your Android Phone forget the Wi-Fi Network and then connect back to your Wi-Fi Network again.
1. Go to Settings > Wi-Fi > tap and hold on the Wi-Fi Network that you are currently connected to.
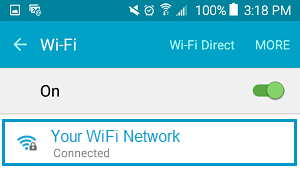
2. On the pop-up, tap on the Forget Network Option.
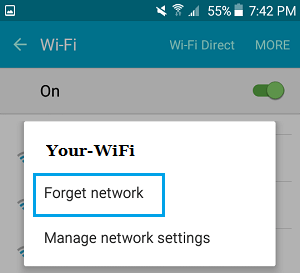
After forgetting WiFi Network, rejoin Wi-Fi Network by tapping on your Wi-Fi Network Name and Password and selecting the Connect option.
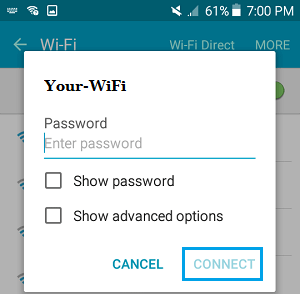
8. Disable Power Saving Mode
The Power Saving Mode on Android Phones is designed to make the battery on your phone last longer by disabling power consuming features on your Android Phone.
However, the Power saving mode can also end up disabling Wi-Fi on your Android Phone in order to conserve power.
Since, you are facing WiFi connectivity problems, you can disable power saving mode on your Android Phone.
1. Swipe down from the top of the screen on your Android Phone.
2. On the slide down menu, locate the option for Power Saving Mode and tap on it.
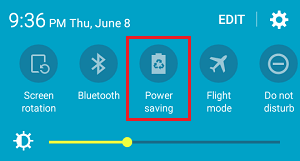
3. Make sure that Power Saving Mode is disabled on your Android Phone.
9. Disable Location Services For Wi-Fi Network
Follow the steps below to disable Location Services for Wi-Fi on your Android Phone.
1. Go to Settings > Wi-Fi > tap on the More (Menu icon) to open a drop-down menu.
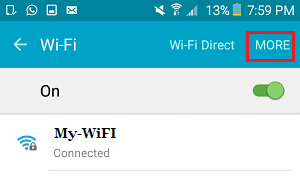
2. From the drop-down menu, tap on the Advanced option.
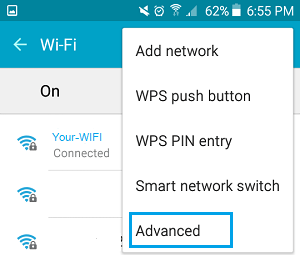
3. On the Advanced Screen, turn OFF the option for Always Allow scanning (See image below).
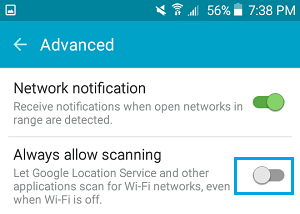
Note: This will only disable location services for WiFi networking, your WiFi functionality will not be affected.
10. Switch to Google DNS
In case your Android Phone continues to have network connectivity issues, it is possible that the DNS server of your Internet Service Provider is busy or going through problems.
In such a case, you may want to switch the DNS Settings on your Android Phone to Google DNS by following the steps below.
1. Go to Settings > Wi-Fi > On the next screen, tap and hold on your WiFi Network Name.
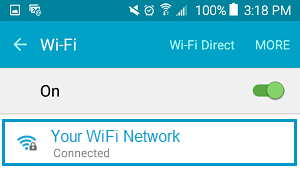
2. On the pop-up, tap on Manage Network Settings option.
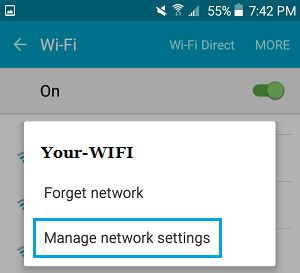
3. On the next popup, tap on Show Advanced options.
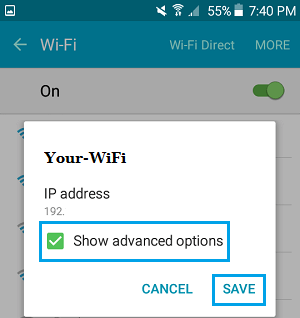
4. Once you are able to see Advanced options, scroll down the list of Advanced options to entries labeled as DNS1 and DNS2.
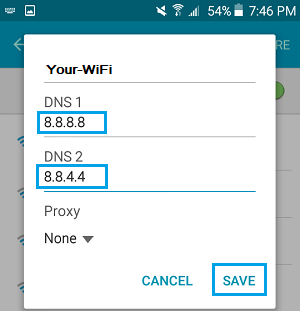
5. Change DNS1 to 8.8.8.8 and DNS2 to 8.8.4.4 and tap on Save (See image above).