If the native Health App on your iPhone has stopped tracking steps, the problem is most likely due to the Fitness tracking feature being accidentally disabled on your device.
If you are new to the Health App and find that it is not tracking steps, the problem could be due to Motion Calibration and Distance service not being enabled on your device.
Apart from this, you need to be aware that the actual task of measuring steps taken and distance travelled is performed by the built-in accelerometer on your iPhone.
Hence, in the worst case scenario, the problem of Health App not tracking steps on iPhone could be related to the built-in accelerometer on your device being damaged.
Health App Not Tracking Steps on iPhone
In most cases, the problem of Health App not tracking steps is related to software related issues and can be fixed using the following steps.
1. Make Sure Fitness Tracking is Enabled
As mentioned above, the problem could be due the Fitness tracking feature being accidentally disabled or not being enabled on your device.
1. Go to Settings > Privacy & Security > Motion & Fitness.
2. On the next screen, move the toggle next to Fitness Tracking to ON position.
![]()
This will allow iPhone to count steps taken and measure the distance travelled, while walking or running with your iPhone.
2. Make Sure Motion Calibration is Enabled
Even if fitness tracking in enabled, iPhone won’t be able to accurately track steps and distance covered if Motion & Calibration feature is not enabled on your device.
1. Go to Settings > Privacy & Security > Location Services > System Services.
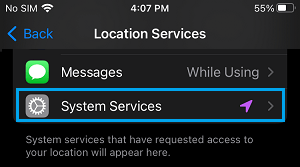
2. On the next screen, move the toggle next to Motion Calibration & Distance to ON position.
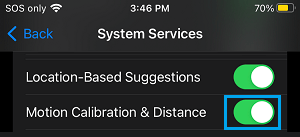
After this, you should find the Health App tracking your steps.
3. Disable Low Power Mode
Your iPhone won’t be tracking steps if you have manually enabled the Low Power Mode on your device to conserve battery life.
1. Open Settings > scroll down and tap Battery.
2. On the next screen, move the slider next to Low Power Mode to OFF position.
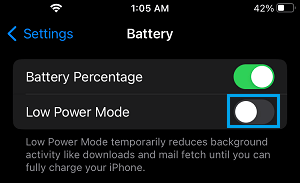
Note: You need to plug your device for charging, if your iPhone has automatically switched to Low Power Mode.
4. Remove Conflicting Apps Using Fitness Data
In certain cases, the problem is due to a conflicting app/apps being allowed to access your Fitness Data.
1. Go to Settings > Privacy & Security > Motion & Fitness.
2. On the next screen, disable the App or Apps that are allowed to access your Fitness Data.
After disabling Fitness Apps, see if the native Health App can track your steps.
5. Reinstall the Health App
It is not uncommon to find apps becoming corrupted or damaged on iPhone. Hence, follow the steps below to delete and reinstall the Health App.
1. Tap and hold on the Health App Icon and select the Delete App option in the menu that appears.
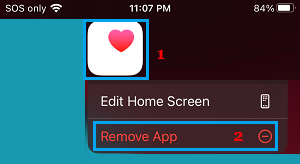
2. On the confirmation pop-up, tap on the Delete option to confirm.
3. After this open the App Store on your iPhone > Download and Reinstall the Health App on your iPhone.