If your iPhone is not connecting to Bluetooth Device, you may find it coming up with “Bluetooth has Failed”, “Not Connected” or “Device Not connected” error messages.
Apart from this, you may notice or experience the following, whenever iPhone fails to connect to Bluetooth enabled devices like AirPods, Speakers, Headphones and others.
- Bluetooth fails to connect and you see “Connection has failed” message.
- iPhone keeps searching for Bluetooth devices
- iPhone fails to recognize the Bluetooth Device that you are trying to connect.
- Bluetooth Device appears on your iPhone as ‘Not Connected’.
iPhone Not Connecting to Bluetooth Device
In general, iPhone should be able to detect other discoverable Bluetooth devices located within 30 feet radius. However, in order to establish a strong connection, Bluetooth devices need to be within 5 feet of each other.
Hence, bring the Bluetooth Device almost next to your iPhone and see if this helps in fixing the issue
1. Get Away from Interfering Devices
Devices like Microwave Oven and USB 3.0 port enabled devices are known to interfere with Bluetooth connectivity.
Hence, moving away from the Microwave and moving away from a computer that is connected to USB 3.0 devices can help. Once, the connection is established, you can continue working on the computer.
2. Restart iPhone
Restarting the iPhone can help, if the problem was being caused due to a stuck app or proceess.
Power OFF your device by using the Power button or by going to Settings > General > Shut Down. Wait for about 30 seconds and Restart your device by using the Power button.
After this, go to Settings > Bluetooth and see if your iPhone is now able to connect to the Bluetooth device.
3. Restart Bluetooth
Restarting Bluetooth is known to help in fixing common Bluetooth connectivity problems.
1. Go to Settings > Bluetooth > Disable Bluetooth.
2. Wait for 30 seconds, enable Bluetooth.
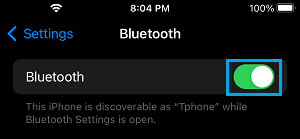
After restarting Bluetooth, try to connect your iPhone to Bluetooth device.
4. Forget Bluetooth Device
If the Bluetooth Device is listed as “Not Connected” on your iPhone, follow the steps below to forget this device and reconnect again.
1. Go to Settings > Bluetooth > tap on your Bluetooth Device.
2. On the next screen, tap on Forget this Device.
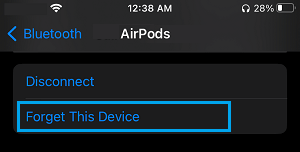
3. After this, go to Settings > Bluetooth > select your Bluetooth Device as it appears under “My Devices” section.
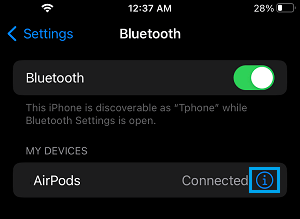
If you still see “Not Connected”, tap on the Device again and you should be able to connect.
5. Reset Bluetooth Network
Follow the steps below to Reset the Bluetooth network on your iPhone.
1. Go to Settings > Bluetooth > disable Bluetooth on your iPhone.
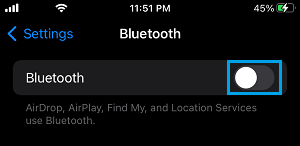
2. After disabling Bluetooth, Hard Reset iPhone using steps as applicable for your Model of iPhone.
iPhone X and above: Power OFF your device > Press and Hold the Side button (Power button), until you see Apple Logo appearing on the screen of your iPhone.

iPhone 7, iPhone 8, iPhone 9: Press and hold Power + Volume Down buttons, until you see the Apple Logo.
iPhone 5, iPhone 6: Press and hold Power + Home buttons, until you see your device restarting with the Apple Logo.
3. After iPhone Restarts, go to Settings > Bluetooth and Switch ON Bluetooth.
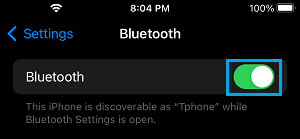
Now, try to connect iPhone to the Bluetooth device. If you still see ‘Not Connected’, tap on the Bluetooth Device Name on the Bluetooth screen and you should be able to connect.
6. Connect to Another Bluetooth Device
It is possible that the problem lies with the Bluetooth device itself and not with your iPhone.
An easy way of confirming this is to connect your iPhone to another Bluetooth device and see if your iPhone is able to connect to this device.
If the device is faulty, take a look at its user manual and you may find instructions to Reset the device.