Although, the Microphone button is prominently visible on iPhone keyboard, many users do not know what it does and simply ignore this button, while there are others who want to remove the Microphone button.
In case you are wondering, tapping on the Microphone button activates the dictation feature on your iPhone, which allows you to type by speaking words, phrases and sentences into the Microphone, instead of actually typing them.
If you are unlikely to type using voice, iPhone provides the option to disable the Dictation feature, which also removes the Microphone button from iPhone Keyboard.
Is It Safe to Remove Microphone Button from iPhone Keyboard?
When you remove the Microphone button from iPhone keyboard, it only disables the dictation feature on your device and it has no impact on the function of Microphone in Messages App.
You will still be able to send Voice Messages using the Messages app on your iPhone, even when the Microphone icon has been removed from the keyboard.
Hence, if you are not using the dictation feature, it is totally safe to remove the Microphone Icon from the keyboard of your iPhone.
Remove Microphone Button from Keyboard on iPhone or iPad
You can follow the steps below to remove the Microphone Icon from the keyboard of your iPhone.
1. Go to Settings > General > Keyboard.
2. Scroll down and move the toggle next to Enable Dictation to OFF position.
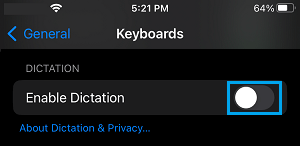
3. On the confirmation pop-up, select Turn Off Dictation option.
After this you will no longer see the Microphone button on the keyboard of iPhone. This also means that you won’t be able to use the Dictation Mode while using the virtual keyboard.
At any time, you can enable Dictation Mode and get back the Microphone button on the keyboard of your iPhone by going to Settings > General > Keyboards and switching on the Enable Dictation option.
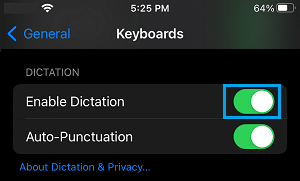
Leaving the Dictation feature enabled on iPhone can be useful for those who like the idea of using voice to type, instead of actually typing words using the virtual keyboard on iPhone.