Adding Email Accounts to the Mail App on iPhone allows you to manage all your Email Accounts in one location. You can find below the steps to Add Email Account to iPhone.
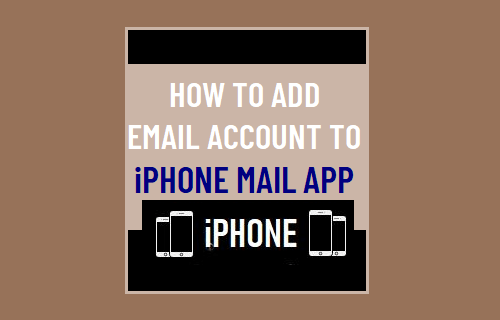
Add Email Account to iPhone
As mentioned above, iPhone Mail App allows you to access all your Email Accounts within the App, without the need to login to your individual Email Accounts.
This means that you can access multiple Email Accounts (personal, work and others) from different Email Service Providers (Gmail, Outlook and others) at a single location on iPhone.
Once you Add Email Accounts to the Mail App on iPhone, you will find Emails Messages from different providers arranged in separate Folders named after the Email Service Providers.
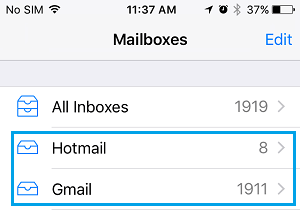
If you find it useful, you can also associate other Apps like Calendar, Contacts and Notes with the Mail App.
1. Add Email Account to iPhone
If your Email Account is from a popular provider (Gmail, Outlook, Exchange, Yahoo and iCloud), the Mail App can automatically connect and add your Email Address to iPhone.
1. Go to Settings > Mail > Add Account > on the next screen, select your Email Service provider.

2. On the next two screens, enter your Email Address and Password to Sign-in.
3. On the next screen, move the toggle next to Mail to ON position and tap on Save.
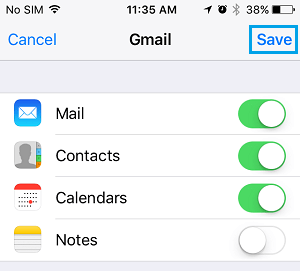
Note: If you want to, you can also Enable Contacts, Calendars & Notes.
If you have multiple Email Accounts, you can add them all to the Mail App by repeating above steps.
2. Manually Add Email Account to iPhone
If your Email Address is not associated with a major provider, you can select the “Other” option and follow the instructions to manually add your Email Account to iPhone.
1. Go to Settings > Mail > Add Account > on the next screen, select the Other option.

2. On Add Account screen, tap on Add Mail Account > On the next screen, your Name, Email Address, Password, Description and tap on Next.
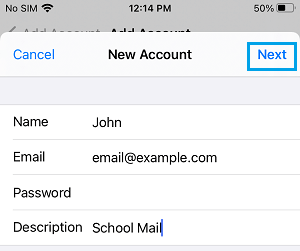
3. On the next screen, select the applicable Data Transfer protocol (POP or IMAP), complete the Mail Server Details and tap on Next.
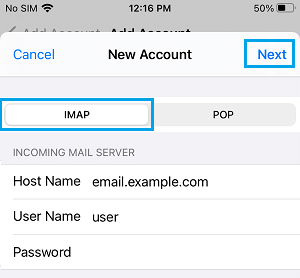
4. Wait for the Mail App to verify your Email information and tap on Done to complete the process.
Your Email Address should now be linked to the iPhone Mail App. Open the Mail App, within a few minutes you should be able to see all your Emails on iPhone.