Just like iPhone or Android Phone, Find My Device feature in Windows 10 allows you to track the location of your lost or stolen Windows 10 computer. You will find below the steps to Setup Find My Device in Windows 10.
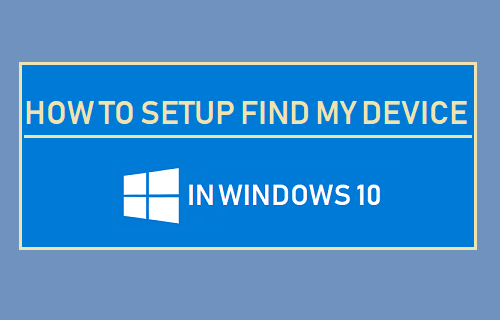
Setup Find My Device in Windows 10
In order to setup Find My device in Windows 10, you need to be logged into your computer using a Microsoft Account with Admin Privileges.
Find My device feature cannot be enabled using a Local User Account, even if you are logged into a Local User Account with Admin Privileges.
Another requirement for using Find My Device is to enable Location tracking on your computer and allow your computer to periodically convey your location information to Microsoft.
This allows you to track the last location of your computer, even if it is not powered ON or connected to the internet.
Setup Find My Device in Windows 10
Follow the steps below to setup Find My Device feature on your Windows 10 Laptop.
1. Open Settings > click on Update & security Icon.
2. On the next screen, click on Find My device in the left-pane. In the right-pane, click on the Change button.
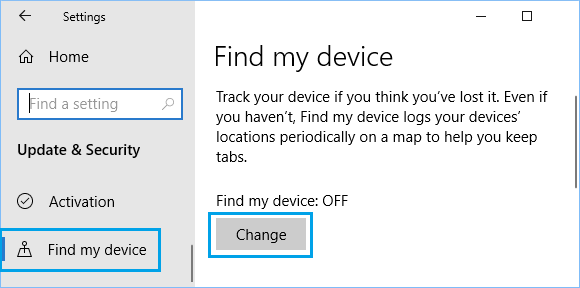
If the “Change” button is greyed out, tap on Turn on location and enable location settings in the next menu.
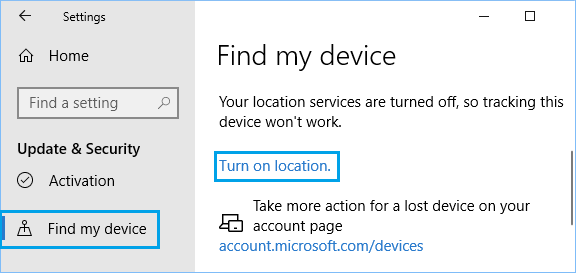
3. After this click on the Change button > in the pop-up, switch ON Save my device’s location periodically option.
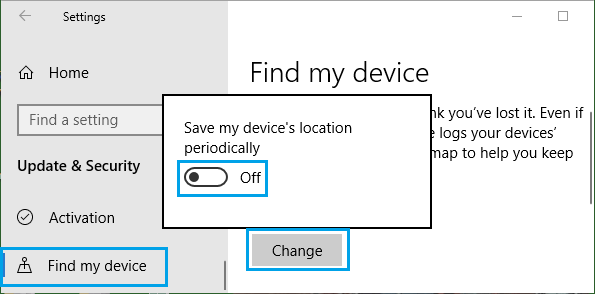
Now your Windows Laptop is all setup to periodically report its location to Microsoft and this will allow you track the Last Location of your stolen or lost Laptop, even if is not connected to Internet.
How to Use Find Device to Track Location of Lost or Stolen Computer
If your Windows Laptop gets lost or stolen, you can follow the steps below to locate the position of lost or stolen computer in Window 10.
1. Using any other computer or Mac, go to https://account.microsoft.com/account/windows .
2. Sign-in using your Microsoft Account User Name and Password.
3. Once you are signed-in, click on the Manage option under “Devices” section.
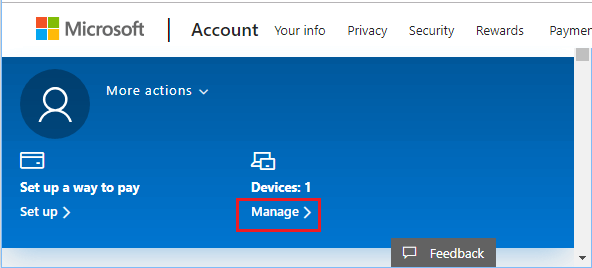
4. On the next screen, click on Find My Device link.
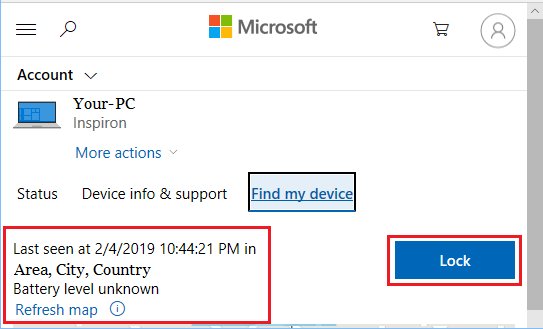
Once you click on Find My Device, you will see the current location of your device on a Map. Microsoft will also display the Area, City, and Country information.
If your device appears to be Lost or stolen and it is connected to the internet, you will be able to Remotely Lock your computer by clicking on the Lock button.
5. On the next screen, you will be able to write a customized message, providing return instructions for the finder of your device.
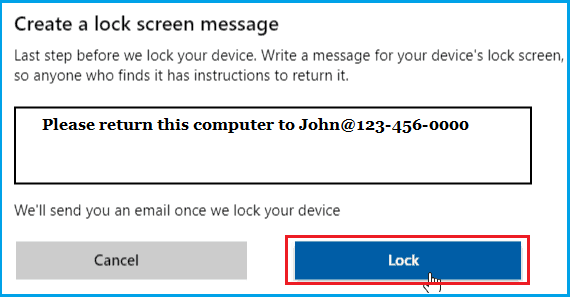
6. After writing your Message, click on Lock to remotely Lock your computer.
Once your device is Locked, no one will be able to access your device, unless they know your Microsoft Account Password.
If you believe that your Microsoft Account may has been compromised, you will be able to change the Password by clicking on Reset Password option.