There are basically two ways to Share Notes on iPhone, depending on whether they are located on iCloud or on the internal storage of your device.
The Share feature in Notes App becomes available only if the Notes are stored on iCloud and it provides the option to Share Notes using Messages App, Email, WhatsApp and others.
If the Notes are stored locally on iPhone, the Notes App comes up with Send Notes feature, which allows you to send Notes to others using AirDrop and as an attachment to iMessage, Email, WhatsApp and other messaging Apps.
The difference between Sharing and Sending Notes is that a Shared Note can be edited in real time, while a Sent Note cannot be edited – It needs to be resent.
Share Notes on iPhone
You can find below the steps to Share Notes App on iPhone and also the steps send Notes to others using iMessage, Email and transfer Notes to another Apple device using AirDrop.
1. Steps to Share Notes on iPhone
As mentioned above, the Share Notes feature is only available for Notes located on iCloud. Hence, it cannot be used if the Note is stored locally on your iPhone.
1. Open the Notes App on your iPhone and open Notes Folder located under iCloud section.
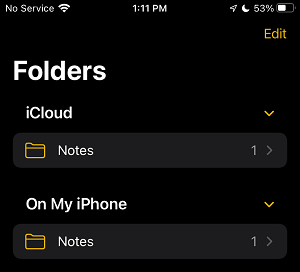
2. On the next screen, select the iCloud Note that you want to Share with others. Once the Note is open, tap on 3-dots menu icon and select Share Note option in the menu that appears.
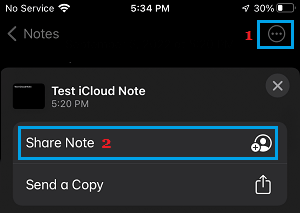
3. On the next screen, tap on Share Options.
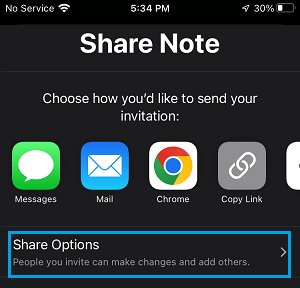
4. On Share Options screen, you can allow the Recipients to Make Changes, Add People or select View Only option to prevent them from making changes and also disable Add People option.
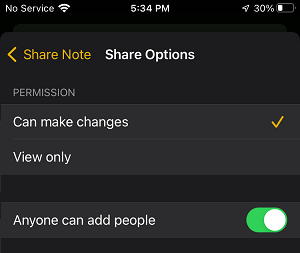
5. Once you are done with Share Options, go back to the previous screen and select Messages, Mail or any other available option to Share this Note with others.
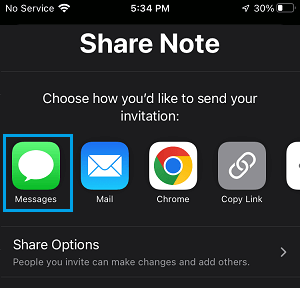
On the New Message screen, type the Name/Names of the Recipient that you want to Share the Note with and tap on the Send button.
2. Send A Copy of Note to others on iPhone
As mentioned above, the Notes Sharing feature is only available for iCloud Notes. If the Note is located locally on the internal storage of iPhone, you can only Send a copy of this Note to others.
1. Open the Notes App on your iPhone and open the Note that you want to share with others. Once the Note is open, tap on 3-dots menu icon and select Send a Copy option in the menu that appears.
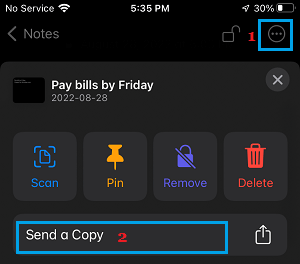
2. On the next pop-up, select the AirDrop option.
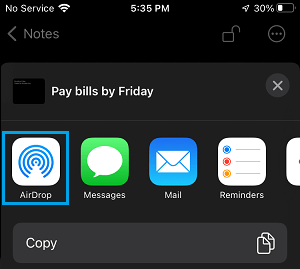
Your Contact will now receive the Note on his/her iPhone and will be required to tap on the Accept option.
3. AirDrop Note from iPhone to Others
If the person that you want to send the Note is around you, you can Send the Note by using AirDrop.
1. Open the Notes App on your iPhone and open the Note that you want to share with others. Once the Note is open, tap on 3-dots menu icon and select Send a Copy option in the menu that appears.
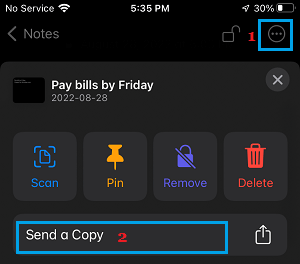
2. On the next pop-up, tap on the AirDrop icon.
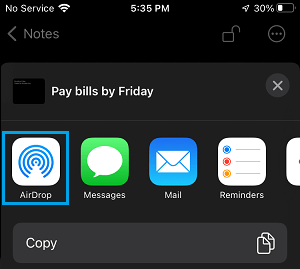
Your Contact will now receive the Note on his/her iPhone and will be required to tap on the Accept option.