The “Significant Locations” feature on iPhone keeps track of places that you visit and stores this information on your device. If required, you can find below the steps to turn off Significant Locations feature on iPhone.
According to Apple, the significant locations data is protected with end-to-end encryption and the purpose of collection this information is to provide users with personalized services like predictive traffic routing, memories in Photos App and Calendar events.
While Encrypted Data cannot be read by Apple, people with access to your device can still view this data in human readable format and gather Significant details about your visited places.
If this bothers you, it is possible to Disable Significant Locations Tracking feature and prevent your device from meticulously recording your most visited locations.
Steps to Turn OFF Significant Locations Tracking on iPhone
Significant Locations feature is enabled by default on iPhone, which practically means that your device has already been tracking your Location and gathering details about your visited places.
Luckily, it easy to remove your Locations Data from iPhone and prevent your device from collecting your location data in future.
1. Go to Settings > Privacy & Security > tap on Location Services.
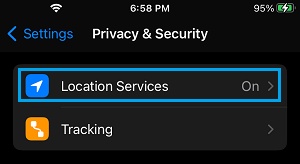
2. On the next screen, scroll all the way down and tap on System Services.
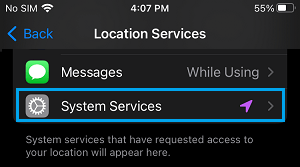
3. On the System Services screen, scroll down and tap on Significant Locations.
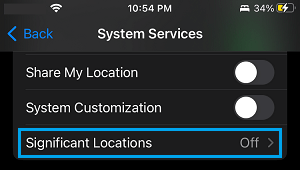
4. On Significant Locations screen, you will be able to see a summary of your visited places. You can tap on Clear History option to remove or delete your entire Significant Locations data from your device.
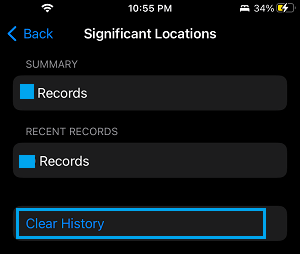
5. After clearing Locations History, scroll up on the same screen and move the toggle next to Significant Locations to OFF position.
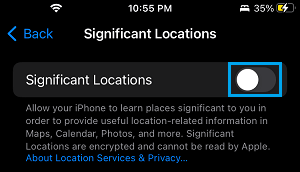
Once Significant Locations is disabled, you will no longer find your device collecting information about places that you visit.