While WhatsApp can automatically back up its data to Local storage on Android Phones, it can only backup to iCloud Drive on iPhone and iPad.
This sometimes leads to WhatsApp Backup getting stuck or WhatsApp not at all backing up on iPhone, whenever there is a glitch or ongoing problem with Apple’s iCloud Service.
Apart from iCloud glitches, WhatsApp Backups can also stop working due to Network connectivity issues, lack of iCloud storage space and other reasons.
WhatsApp Backup Not Working on iPhone
If WhatsApp is not Backing Up your Messages to iCloud, you can find below the troubleshooting steps to fix the problem and get automated WhatsApp Backups working on your iPhone or iPad.
1. Check iCloud Service Status
Before going ahead with other troubleshooting steps, you may want to take a look at Apple’s System Status Page and make sure that the circle next to iCloud Drive is green and not Red.
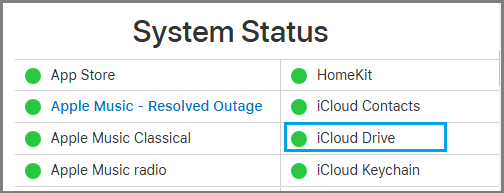
If there is a problem, you will have to wait for Apple to fix the problem, after which WhatsApp Backups should start working on your iPhone.
2. Enable iCloud Drive
If Apple’s iCloud Service is working properly, make sure that your iPhone is set to backup its data to iCloud.
1. Go to Settings > tap on your Apple ID Name.
2. From Apple ID screen, go to iCloud > iCloud Backup > enable to Back Up This iPhone option.
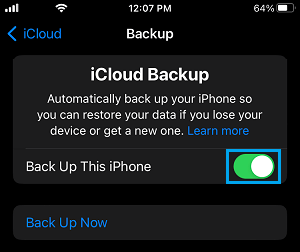
3. Provide WhatsApp with Access to iCloud
Even if automated iCloud Backups are enabled, WhatsApp needs to be provided with access to iCloud on your iPhone.
1. Go to Settings > tap on your Apple ID Name.
2. From Apple ID screen, go to iCloud > iCloud Backup and select your iPhone.
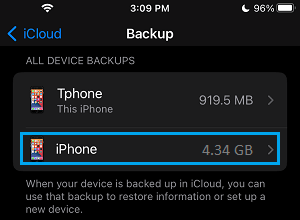
3. On the next screen, scroll down and move the slider next to WhatsApp to ON position.
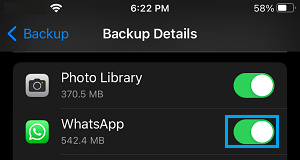
After this, WhatsApp should be backing up its data to iCloud (As long as Auto Backups are enabled on your device).
4. Manually Backup WhatsApp
After providing WhatsApp with access to iCloud, you should be able to make a manual backup of WhatsApp to your iCloud Account.
1. Open WhatsApp > tap on Settings tab in the bottom menu.
![]()
2. From the Settings screen, go to Chats > Chat Backup > tap on Back Up Now.
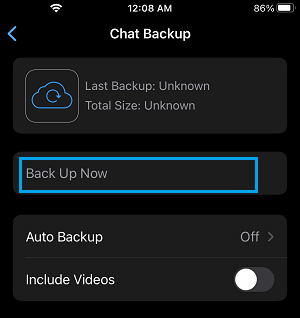
Note: If you have a free iCloud Account with limited storage, it is better to switch OFF Include Videos option.
5. Enable WhatsApp Auto Backup
Automated WhatsApp Backups are not enabled by default on iPhone. Hence, make sure that WhatsApp Auto Backup option is enabled on your device.
1. Open WhatsApp > tap on Settings tab in the bottom menu.
![]()
2. From the Settings screen, go to Chats > Chat Backup > Auto Backup.
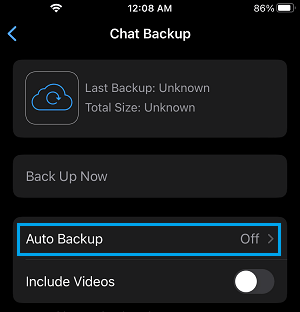
3. On the next screen, make sure the OFF option is not selected.
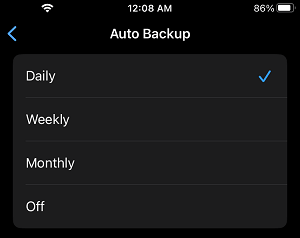
Select Daily, Weekly or Monthly option, depending on when you want WhatsApp to automatically Backup your Messages to iCloud Drive.
6. Check iCloud Storage Space
A common reason for WhatsApp Automated Backups not working on iPhone is due to lack of storage space in your iCloud Account.
1. Go to Settings > Apple ID > iCloud.
2. On iCloud screen, you will see the amount of storage space used and available in your iCloud Account.
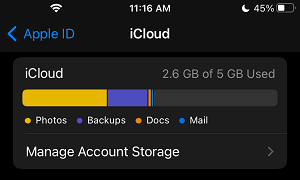
If iCloud storage space is lacking, you need to make efforts to free up storage space in your iCloud Account.
7. Update WhatsApp
Make sure that you are using the latest update of WhatsApp.
1. Open the App Store on your iPhone.
2. Search for WhatsApp > tap on the Update button located next to WhatsApp.
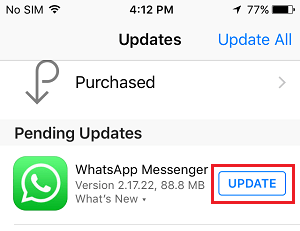
If the Update button is not available, it means that you already have the latest version of WhatsApp running on iPhone.
8. Install iOS Update
Similarly, make sure that the latest version of iOS is installed on your iPhone.
1. Go to Settings > General > Software Update.
2. Wait for iPhone to search for updates > tap on Download and Install (If an update is available).