In case you are interested, it is possible to use WhatsApp Without Phone Number on an iPhone or Android phone that does not have its own phone number or even a SIM card installed on it.
This can be useful, if you have an additional phone without a phone plan and you want to make it capable of making free international calls and sending unlimited free text messages using WhatsApp.
Use WhatsApp Without Phone Number
During Account creation process, WhatsApp requires Users to provide a valid phone number that can receive a six-digit verification code from WhatsApp via SMS text messaging system.
Since, your phone does not have its own phone number, you can make use of your Landline number or virtual phone number as provided by TextNow and other VOIP (Voice Over Internet Protocol) providers to complete the verification process.
Once the verification process is completed, you will be able to send and receive WhatsApp messages from your phone, even though it does not have its own phone number and SIM card installed on it.
With this understanding, let us go ahead and take a good look at the steps to create WhatsApp Account and use WhatsApp on an iPhone or Android phone that does not have its own phone number.
Method 1. Verify WhatsApp Using Landline Number
If you still have a traditional Landline Phone, you can try to use your Landline Phone Number to verify your WhatsApp Account.
1. Download WhatsApp on your iPhone or Android phone.
2. Once the App is downloaded, open WhatsApp and agree to its terms of use by tapping on Agree & Continue.
3. On the next screen, select Country, enter your Landline Number and tap on Done.
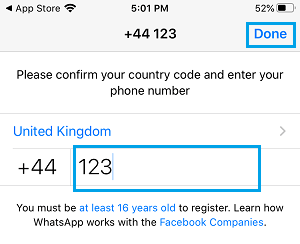
4. Once you tap on Done, WhatsApp will try to send a six-digit verification code to your Landline number by SMS Text Message.
Wait for the SMS verification to fail, after which you will see “Call Me” option. Tap on Call Me to receive an automated call from WhatsApp on your Landline Number.
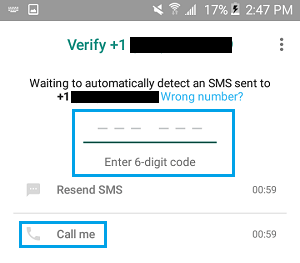
The automated voice will repeat your 6-digit verification code multiple times. Note down the verification code and enter the Verification code into WhatsApp.
5. Follow the remaining onscreen Instructions to complete the setup process.
Once the setup process is completed, you can start using WhatsApp on your mobile phone, even though it does not have its own phone number.
Method 2. Verify WhatsApp Using Virtual Phone Number
The first step in this method is to get a virtual phone number from TextNow, Google Voice, Skype and other VOIP apps that provide a free virtual phone number.
Once you have a virtual phone number from TextNow or any other VOIP provider, you can follow the steps below to verify WhatsApp using the virtual phone number.
1. Download WhatsApp on your mobile device.
2. Once the App is downloaded, open WhatsApp and agree to terms of use by tapping on Agree & Continue.
3. On the next screen, select your Country, enter your Virtual Phone Number and tap on Done.
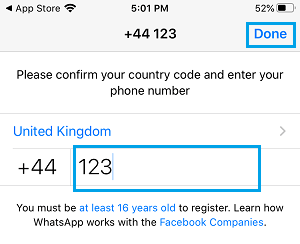
Once you tap on Done, WhatsApp will try to send a six-digit verification code to your virtual phone number by using a Text Message.
Wait for the SMS verification to fail, after which you will see the “Call Me” option. Tap on the Call Me option to receive an automated call from WhatsApp on your Virtual Phone Number.
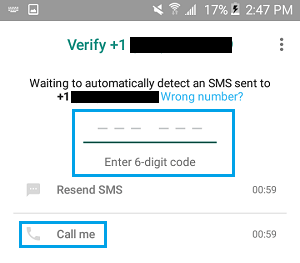
4. Open TextNow or the VOIP app that you are using and receive the automated call from WhatsApp and note down the Verification code.
5. Enter the Verification code into WhatsApp and follow the instructions to complete the setup process.
Once the setup process is completed, you will be able use WhatsApp on your mobile device.
Method 3. Use WhatsApp on Computer
The web version of WhatsApp (WhatsApp Web) allows you to use WhatsApp on Windows PC or Mac, that usually do not have a phone number or SIM Card associated with them.
However, this method simply mirrors your WhatsApp Account on a mobile device to computer, which means, you need to have a valid WhatsApp account on a mobile device, in order to use WhatsApp on a Laptop or Desktop computer.
Hence, a better way to use WhatsApp on computer without the need to have a WhatsApp account on a mobile device is by using an Android Emulator like BlueStacks that allows you to run mobile apps on a computer.
For more information, you can refer to this guide: How to Use WhatsApp On PC Without Mobile Phone.