Like most smartphone users, you may have experienced the frustration of trying to rush out of home for work as quickly as possible, only to realize that your iPhone does not have enough charge on it.
If you are going out in a car, you can connect your iPhone to the USB port on your Car and hope that your device will be sufficiently charged by the time you reach your destination.
If you are using public transportation to go to work, you may or may not find any charging ports, depending on the place where you live.
Tips to Charge iPhone Faster
If your iPhone is low on battery life and you want it to be charged as quickly as possible, you should be able charge your iPhone faster by using the following tips.
1. Do Not Use PC or Laptop for Charging
Being in a hurry and unable to locate an adapter, you may resort to plugging your device into the USB port of your PC or laptop for charging.
However, you need to be aware that charging iPhone or iPad using a computer can be as much as 60% to 70% slower than using a standard wall charger.
On an average, the USB port of a computer can deliver up to 500mA charge and this can go down if the PC is busy performing power intensive tasks.
In comparison, a regular Wall Charger can deliver up to 1000mA of power and charge your device in much less time.
2. Use Your iPad’s Charger
iPhone normally ships with a (5W, 1A) charger, but it can charge faster when plugged into a (12W, 2.4A) iPad Pro charger or an iPad Air Charger (10W, 2.1A).
Whenever you are struggling with time, feel free to plug iPhone into iPad’s charger and this will help you get your device fully charged in less time.
While these USB power adapters are designed for use with your iPad, you can charge all iPhone and iPod models by connecting them with either a Lightning to USB Cable or a 30-pin to USB cable. – Apple
3. Turn off iPhone While Charging
When iPhone is switched off it will be consuming no power at all, which allows it to build up charge in less time, compared to a device which is being used and draining its power.
If you can leave your iPhone undisturbed while charging, you will be saving time and walking out of your home with a fully charged iPhone.
4. Use Low Power Mode
You can manually enable Low Power Mode on your iPhone and plug it for charging.
1. Open Settings > scroll down and click on Battery.
2. On the next screen, move the toggle next to Low Power Mode to ON position.
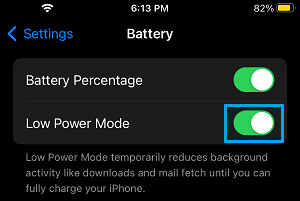
Only the Email Fetching service will be impacted while your iPhone is placed in Low Power Mode, you will still continue to receive Calls and Messages on your device.
5. Use Airplane Mode While Charging
Using AirPlane Mode while charging is another way to speed up the charging rate of your iPhone.
1. Open Settings on your iPhone > move the toggle next to Airplane Mode to ON position.
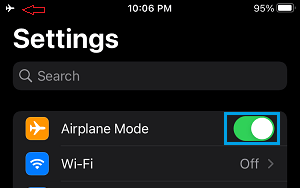
2. After this, connect your iPhone for charging.
When iPhone is placed in Airplane mode, it gets disconnected from Cellular, WiFi, GPS and Bluetooth networks, which allows it to charge faster.
6. Turn Off Wi-Fi and Bluetooth
If you are expecting a Call or Message and cannot put your device in Airplane mode, you can manually switch off Wi-Fi, Bluetooth, GPS and other power consuming services on your device.
This way, anyone that is trying to send a message or call on your device will still be able to reach you via the Cellular network.
7. Use Portable iPhone Charger
Having a portable charger ready in your pocket or bag can save your day. Portable chargers are available in very small sizes and are capable of charging your iPhone 2 to 6 times on a single charge.
Portable USB chargers are not expensive; you should be able to buy a good portable iPhone charger from $20 to $40 or less, in case of a sale.