To manage your privacy, iPhone provides the option to Hide WhatsApp Message Previews and also the option to totally prevent WhatsApp Notifications from appearing on the Lock Screen of your iPhone.
While WhatsApp message previews are convenient and allow users to guess the content of WhatsApp messages, without the need to open or unlock your device, they can also be viewed by people around you.
When Message previews are disabled on iphone, WhatsApp only shows the name/phone number of the person that is calling or messaging you on WhatsApp.
Hide WhatsApp Message Preview on iPhone
You can find below the steps to Hide WhatsApp Message Previews on the Lock Screen of your iPhone and also the steps to totally prevent WhatsApp notifications from appearing on the screen of your unlocked device.
1. Hide WhatsApp Message Previews On iPhone
Follow the steps below to Hide or prevent Whatsapp Message previews from appearing on the Lock screen of your iPhone.
1. Go to Settings > WhatsApp > Notifications.
2. On the next screen, scroll down tap on Show Previews.
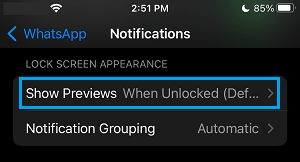
3. On the next screen, select the Never option.
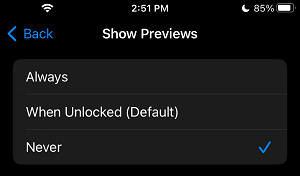
After this, you will no longer find Message Content or Message Previews in WhatsApp Notifications appearing on your iPhone.
You will still continue to see WhatsApp Message Notifications appearing on Lock Screen of your iPhone, but they will only contain the Names of your WhatsApp Contacts, the Message Preview or Content will be hidden.
2. Hide WhatsApp Notifications on iPhone Lock Screen
Even if WhatsApp Message previews are hidden, the name/phone number of people calling or messaging you on WhatsApp can be seen in Notifications appearing on the screen of your unlocked iPhone.
Hence, if you require more privacy, you can follow the steps below to hide or prevent WhatsApp Notifications from appearing on the Lock Screen of your iPhone.
1. Go to Settings > Notifications > WhatsApp.
2. On the next screen, uncheck Lock Screen by tapping on it.
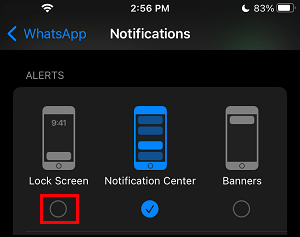
After this, WhatsApp Message Notifications will only appear in the Notification center and can only be accessed after unlocking your device.