iPhone provides the option to add your Email Account to its Mail App, which makes it easy to operate your Email Account from within the Mail App, without the need to login to your Email Account.
Once your Email Account is added to Mail App, you will find all your Email Messages in a Mail Folder, which will be named after the Name of your Email Service Provider.
For example, if you added your Gmail or Outlook Account to iPhone, the Mail Folder in the Mail App will be clearly named as Gmail or Outlook.
Add Email Account to iPhone
If your Email Account is from a popular provider (Gmail, Outlook, Exchange, Yahoo and iCloud), the Mail App can automatically connect and add your Email Address to iPhone.
If iPhone does not provide the option to automatically connect to your email service provider, you should still be able to add your Email Account to iPhone by using the manual method as provided below in this guide.
1. Add Email Account to iPhone
In most cases, you should be able to Add your Email Account to iPhone using the following steps.
1. Open Settings > go to Mail > Add Account.
2. On the next screen, select your Email Service provider (Google, Outlook, Yahoo …).
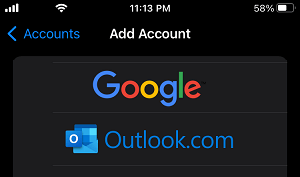
3. On the pop-up, enter your Email Address and Password to login to your Email Account.
4. On the next screen, allow iPhone to access your Emails by moving the Mail slider to ON position.
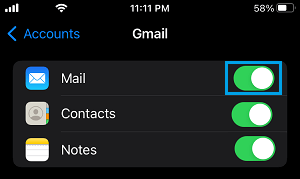
Note: If you want to, you can also provide iPhone with access to your Contacts, Calendars & Notes.
2. Manually Add Email Account to iPhone
If your Email Service provider is not readily available on iPhone, you can select the “Other” option and follow the instructions to manually add your Email Account to iPhone.
1. Go to Settings > Mail > Add Account.
2. On the next screen, scroll down and select the Other option.
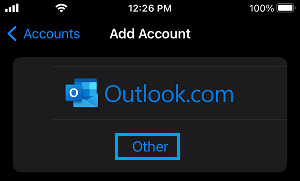
3. On Add Account screen, select Add Mail Account option.
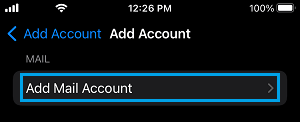
4. On the next screen, enter your Name, Email Address, Password, Description and tap on Next.
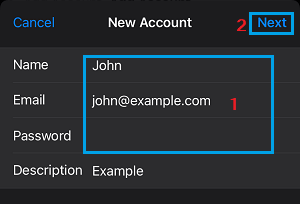
5. On the next screen, select the applicable Data Transfer protocol (POP or IMAP), complete the Incoming and Outgoing Mail Server Details and tap on Next.
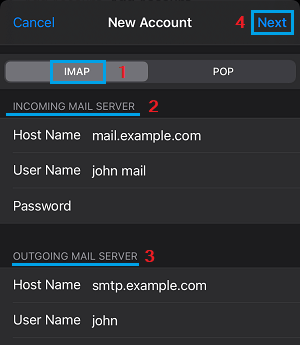
6. Wait for the Mail App to verify your Email information and tap on Done to complete the process.
Once the linking process is completed, open the Mail App and within a few minutes you should be able to see all your Emails on iPhone.