If your Windows computer has crashed, you can easily Restore the computer using System Image, even if you are unable to login to your device.
However, this is only possible if a System Image Backup of your computer is available on a USB Drive. If not, you will have to install Windows from scratch, install back all the programs & Apps, and restore personal files, photos and data from a backup.
A System Image Backup includes all your Files, Photos, Programs, Operating system files, Settings and almost everything required to recover your computer and put it back to its normal working condition.
Restore Windows Computer Using System Image
The steps to Restore Windows Computer Using System Image vary, depending on whether you are able to login to the computer or not.
1. Recover Computer Using System Image (While Logged In)
If you are already logged-in or able to login to the computer, you can follow the steps below to Restore your computer using a System Image Backup.
1. Connect the USB Flash Drive or External Storage Drive containing the System Image Backup to your computer.
2. Go to Settings > System > Recovery > click on Restart Now button located next to Advanced Startup.
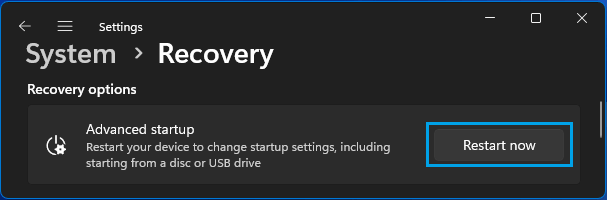
Windows 10: Go to Settings > Update & Security > Recovery > Click on Restart now button located under “Advanced Startup” section in the right-pane.
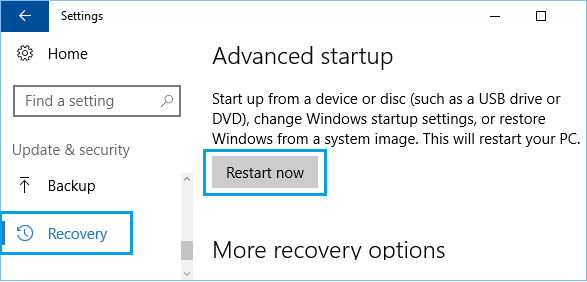
3. Once the computer restarts, go to Troubleshoot > Advanced options > System Image Recovery.
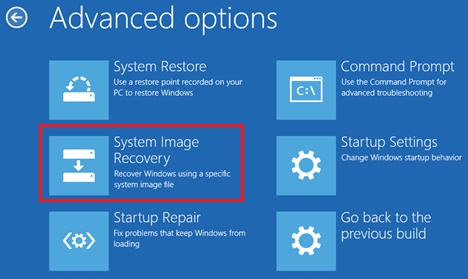
4. Patiently, wait for your Computer to Restart and begin the process of preparing System Image Recovery
5. When prompted, select your User Account, Enter Password and click on Continue.
6. Your Computer will automatically locate the latest System Image > Click on Next to move to the next screen.
7. Click on the Finish button to Restore your computer from the selected System Image Backup.
2. Recover Computer Using System Image (While Not Logged In)
If your computer is not starting, you can make use of a Bootable Windows USB Drive to boot your computer from the USB drive.
Once your computer boots up, you will be able to use System Restore to restore your computer.
Shutdown the computer (if it is ON) and follow the steps below to Boot Windows from USB drive and Restore the computer using System Restore.
1. Plug the Bootable Windows USB Drive into your computer and Press the Power button to start your computer.
Note: You may have to Enable USB Boot in BIOS, if your computer is not booting up from USB Drive.
2. Once your computer boots, click on Repair this computer option located at the bottom left corner of your screen.

3. Navigate to Troubleshoot > Advanced options and click on System Image Recovery.
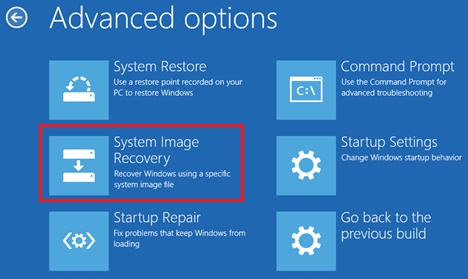
4. Wait for your Computer to Restart and start the process of preparing System Image Recovery
5. When prompted, select your User Account, Enter Password and click on Continue.
6. On the next screen, make sure the latest System Image is selected and click on Next.
7. Click on the Finish button to Restore your computer from the selected System Image Backup.