It is easy to Backup iPhone to iCloud and also download a complete backup of your device to Mac and Windows computer.
Making a regular backup of iPhone to both iCloud and computer is important, as it allows you to restore the data on your device, if it gets lost, stolen or suffers from software or hardware damage.
In general, it is recommended to setup the most essential data on your iPhone to be automatically backed up to iCloud and also to periodically download a complete backup of your device to Mac or Windows computer.
Backup iPhone to iCloud, Mac & Windows PC
The easiest way to backup iPhone is to setup your device to be automatically backed up to iCloud. Apart from this, you can also download a complete backup of your device to MacBook and Windows computer.
1. Automatically Backup iPhone to iCloud
You can find below the steps to setup your iPhone to be automatically backed up to iCloud.
1. Open Settings > tap on your Apple ID Name.
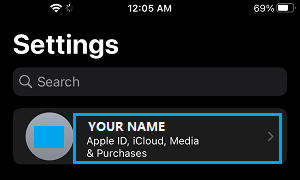
2. From Apple ID screen, go to iCloud > iCloud Backup > move the slider next to Back Up This iPhone to ON position.
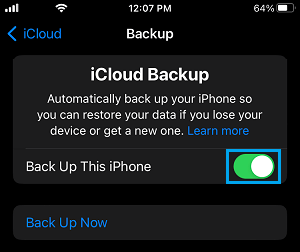
After this, your iPhone will start automatically backing up all its essential data to iCloud, whenever it is plugged in for charging and connected to Wi-Fi Network.
2. Manually Backup iPhone to iCloud
At any time, you can initiate a manual backup of your device to iCloud by following the steps below.
1. Open Settings > tap on your Apple ID.
2. From Apple ID screen, go to iCloud > iCloud Backup > make sure the toggle next to Back Up This iPhone is set to ON position and tap on Back Up Now button.
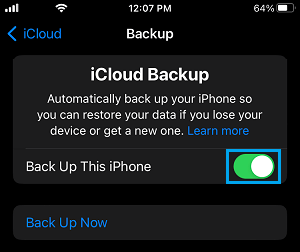
3. Wait for the Backup process to be completed.
Note: Make sure that you do not close your device or interrupt the backup process in any way.
What is Included in iCloud Backup?
According to Apple, an iCloud Backup contains almost all the data that is stored on your device, but it does not include any data that is already available on iCloud.
This clearly means that an iCloud Backup does not include Apps, Music, iMessages, Health Data, Notes, Contacts, Calendars, Books and iCloud Photos.
All Photos and Videos stored on the physical storage of your iPhone will be saved and available for restore in an iCloud Backup.
If you are looking for a complete Backup of iPhone, you need to download a backup of your device on Mac or Windows PC by using methods 3 & 4 as provided below.
3. Download Backup of iPhone to Mac
You can download a complete backup of your device to Mac by following the steps below.
1. Connect iPhone to Mac and click on the Finder icon.
![]()
2. Select your iPhone in the left pane. In the right-pane, scroll down to “Backups” section > select Backup all the Data on your iPhone to this Mac option and click on Back Up Now button.
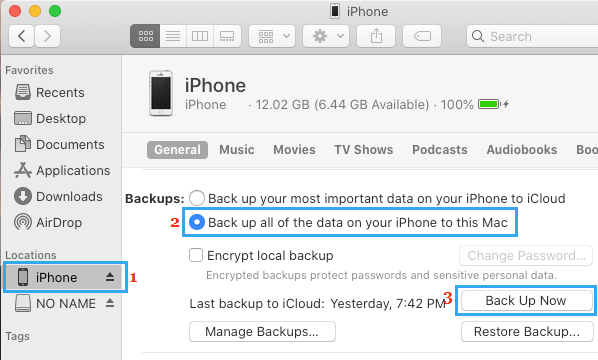
3. Wait for the Backup process to be completed. The time to complete the backup will depend on the amount of data available on your device.
4. Download Backup of iPhone to Windows Computer
Make sure that you have the latest version of iTunes installed on the computer and follow the steps below to download a complete backup of your device to Windows computer.
1. Connect iPhone to computer and open iTunes (if it does not automatically start).
2. Click on the Phone icon, as it appears in iTunes.
![]()
3. Next, select the Summary tab in left-pane. In the right-pane, scroll down to “Backups” section, select This computer option and click on Back Up Now button.
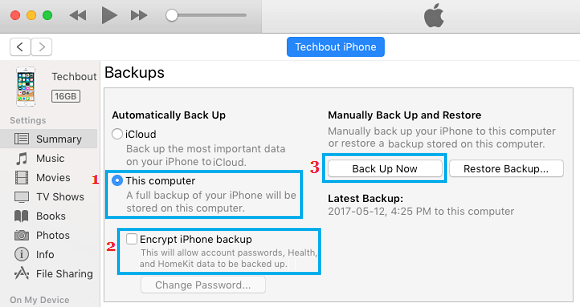
4. Once you click on Back Up Now, iTunes will start the process of downloading a complete backup of your device to computer.
Patiently wait for the backup process to be completed. Make sure that you do not pull out iPhone from the computer or interrupt the backup process in any way.
Note: If you select Encrypt iPhone Backup, you will be prompted to setup a password to access the encrypted backup of iPhone.
It is really important that you write down this password. You won’t be able to access the Encrypted backup of your device without entering this password.