In most cases, the problem of Calls dropping on iPhone is related to poor or interrupted network connectivity. Hence, make sure that Signal strength on your iPhone is good enough to make and recieve Calls.
If iPhone is showing weak Signal strength, move to another location and see if the signal strength improves. If signal strength does not improve, you will have to wait for Signal strength to improve.
If iPhone is showing good signal strength and Calls are still dropping, the problem could be due to Incorrect network settings, damaged or defective SIM Card and other reasons.
Calls Dropping on iPhone
If Calls are dropping on your iPhone, the problem could simply be due to a stuck program or process, preventing the phone app from working properly.
This can be fixed by shutting down iPhone (Settings > General > Shut Down) and restarting iPhone after waiting for about 30 seconds.
If the problem is still not fixed, you can move to other troubleshooting steps as provided below in this guide.
1. Refresh Network
The problem could be due to a glitch preventing iPhone from connecting to Cellular network.
1. Open Settings > enable Airplane Mode by moving the slider to ON Position.
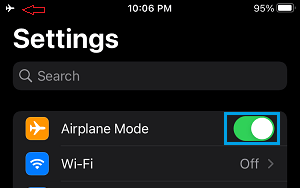
2. Wait for 30 seconds > disable Airplane Mode by moving the slider to OFF position.
The act of enabling and disabling Airplane Mode can help in fixing the problem by refresheing the wireless networks and resetting the wireless antennas on your iPhone.
2. Install Updates
iPhone can slow down and disconnect calls, if there is an iOS Update or Carrier update waiting to be installed on your device.
1. Go to Settings > General > Software Update.
2. On the next screen, wait for iPhone to check for updates > tap on Install (if an Update becomes available).
3. Remove and Reinsert SIM Card
The problem of Calls dropping on iPhone can be caused due the SIM Card becoming displaced, faulty or damaged.
1. Remove the SIM Card from your iPhone.
2. Inspect the SIM Card for visible signs of damage.
If you do not find signs of damage, reinsert the SIM Card back into your iPhone and see if the problem is now fixed.
4. Check Date & Time Setting
If you have been travelling, make sure your iPhone is able automatically Set its Date & Time by contacting Apple Servers.
1. Open Settings > go to General > Date & Time.
2. On the next screen, enable Set Automatically option.
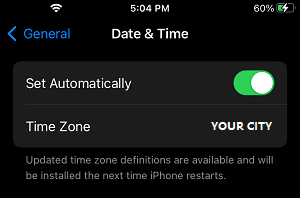
After Enabling Set Automatically option, make sure your iPhone is showing the right Time.
5. Enable Caller ID
In some cases, Hiding Caller ID can lead to the problem of Calls dropping or Calls getting disconnected from iPhone.
1. Go to Settings > Phone > Show My Caller ID.
2. On the next screen, enable Show My Caller ID by moving the toggle to ON position.
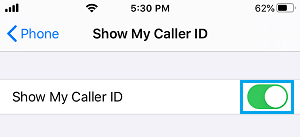
Now, try to make a Call and see if the problem is now fixed.
6. Reset Network Settings
If above methods did not help, the problem could be due to the Network Settings on your device being damaged or corrupted.
This issue can be easily fixed by performing a Network Settings Reset on your iPhone, using easy to follow steps as provided in this guide: How to Reset Network Settings on iPhone.
If the problem is not fixed after Network Settings Reset, it is time to get in touch with your wireless service provider and see if their technical service department can help you fix the problem.