It is really easy to create a Bootable Windows USB Drive and keep it handy to deal with the possibility of your computer not starting or running into problems.
All that is required to create a Bootable USB Drive for a Windows computer is to download the Media Creation Tool as made available by Microsoft on its download site and run the tool on your computer.
Create Bootable Windows USB Drive
In order to create a Bootable Windows USB drive, you need to get hold of a USB Flash drive that is totally empty so that it does not conflict with anything.
The USB Flash Drive needs to be a minimum of 4 GB capacity for 32-bit version download and 8 GB capacity for 64-bit version download.
Microsoft’s download tool automatically senses the right version (32-bit or 64-bit) as required for your computer. You can also check whether your computer is 32 or 64 bit and download the required version.
1. Steps to Create Bootable Windows 11 USB Drive
If you are using Windows 11 computer, you can follow the steps below to Create Bootbale USB Drive using the Media Creation Tool.
1. Open the Web browser on your computer and visit Microsoft’s ISO download site.
2. Once you are on the download site, scroll down and click on Download Now button, located under Create Windows 11 Installation media section.
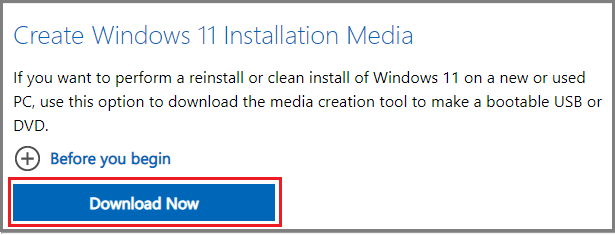
3. On the next screen, click on the Save button to download the Media Creation tool on your computer.
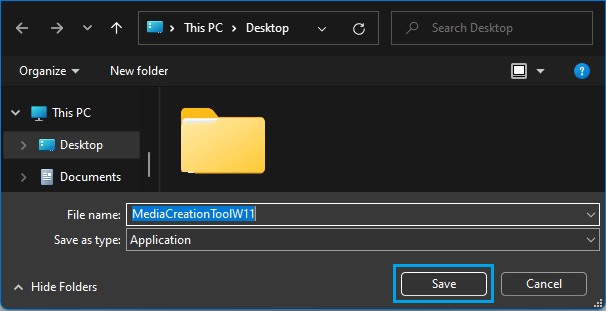
4. Double-click on the downloaded MediaCreationTool.exe File > on the next screens, click on Run and Accept to Agree to Microsoft’s Terms and conditions.
5. On the next screen, select Language, Edition and click on the Next button.
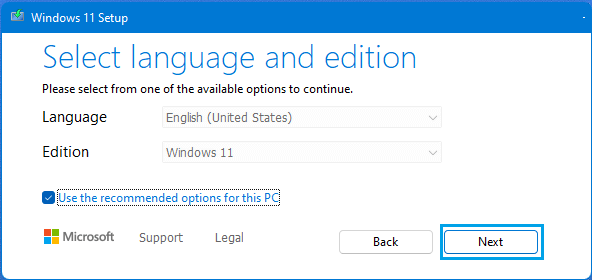
6. On the next screen, select USB Flash drive option and click on Next.
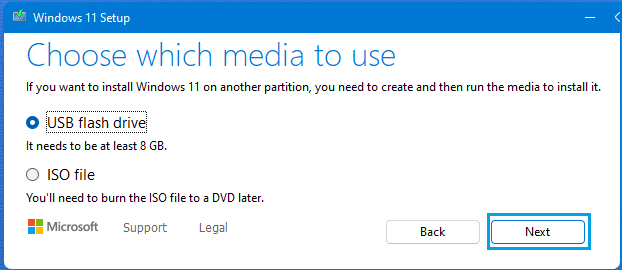
7. On the next screen, select your USB Drive and click on the Next button.
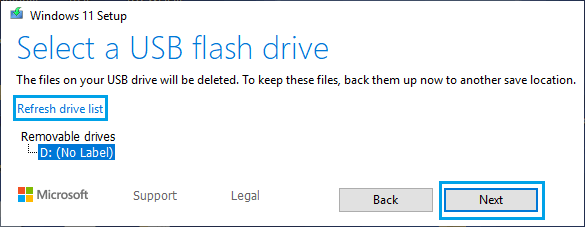
Note: Click on Refresh Drive List link, in case the USB Flash drive is not showing up on this screen.
8. Patiently wait for Windows Media Creation tool to transfer the required files to the attached USB Drive.
Once the Media Creation Tool has finished its job, you will have a Bootable Windows 11 USB Drive ready for use.
2. Create Bootable Windows 10 USB Drive
If you are using Windows 10, you can follow the steps below to create a Bootable USB drive for your computer.
1. Open the web browser on your computer and visit Microsoft’s ISO download site.
2. Once you are on the Download site, scroll down and click on Download tool now button under Create Windows 10 Installation media section.
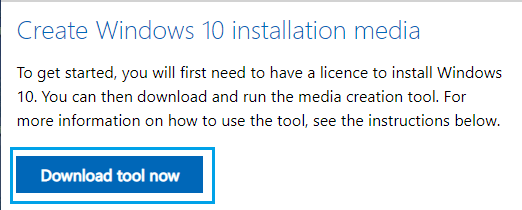
3. On the next screen, click on Save to download the Media Creation tool on your computer.
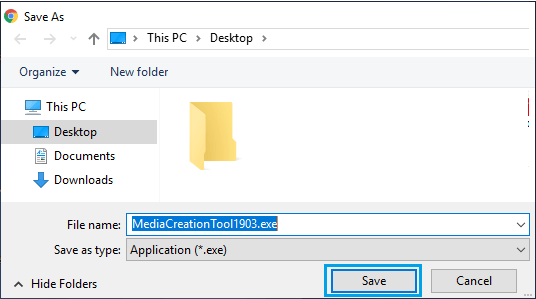
4. Double-click on the downloaded MediaCreationTool.exe File to Run the Media Creation Tool on your computer.
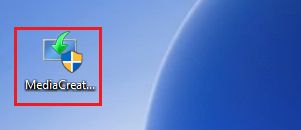
5. On the next screen, click on Accept to Agree to Microsoft’s Terms and conditions.
6. Select Create installation media for another PC option and click on Next.
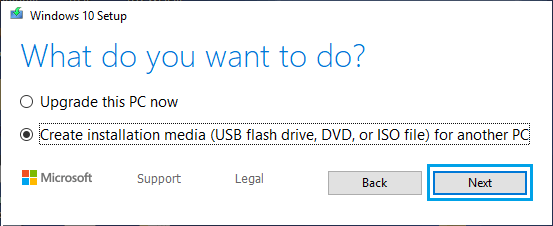
7. On the next screen, Windows will automatically select the Language, Edition and Architecture as applicable for your computer. Click on Next to move to the next screen.
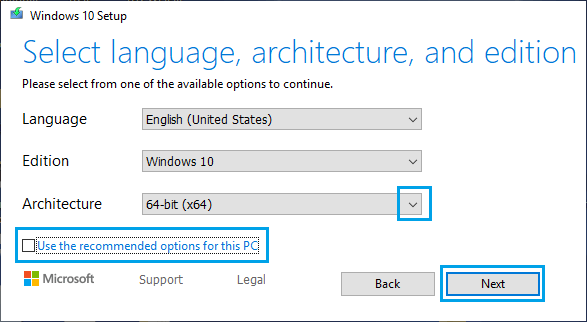
Note: If you want to make your own selection, uncheck Use the recommended options for this PC and you will be able to select 32-bit version, 64-bit version or both versions.
8. Select USB Flash drive option and click on Next.
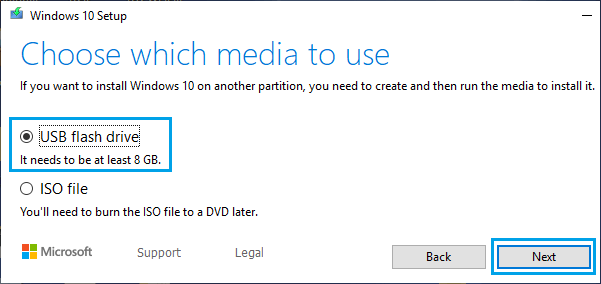
Note: The ISO File option allows you to download Windows ISO File on your computer, which you can burn to a DVD later on.
9. On the next screen, select your USB Drive and click on the Next button.
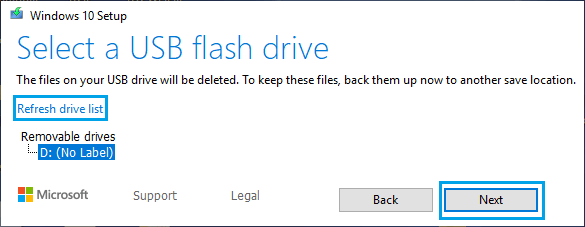
Note: Click on Refresh Drive List link, in case the USB Flash drive is not showing up on this screen.
10. Patiently wait for Windows Media Creation tool to install the required Windows files to the USB Flash Drive.
Once Windows 10 Media Creation Tool has finished doing its job, you will have a Bootable Windows 10 USB flash drive ready for your use.