The “Raise to Wake” feature on iPhone is designed to wake up your device as soon as it is picked up. If you do not want this to happen, you can Disable Raise to Wake feature on your iPhone.
The “Raise to Wake” feature basically allows iPhone to sense that it is being picked up, which makes it to automatically switch-on its Lock Screen and provide access to Notifications and Control Center.
However, there are occasions or places where you may want to disable “Raise to wake” feature on iPhone, in order to prevent the possibility of the Lock Screen Notifications being viewed by others around you.
Also, users have also reported cases of unwanted battery drain, due to iPhone automatically switching ON its display, while it was being carried around in the pocket.
Disable Raise to Wake on iPhone
You can find below the steps to Disable the “Raise to Wake” feature on iPhone and also the steps to Enable Raise to Wake, in case you find the need to use this feature.
1. Disable Raise to Wake on iPhone
You can disable Raise to Wake feature at any time on your iPhone by following the steps below.
1. Go to Settings > Display & Brightness.
2. On the next screen, you can disable Raise to Wake by moving the Slider to OFF position.
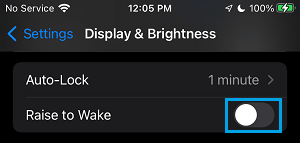
Once, the “Raise to Wake” feature is switched off, you will no longer find your device automatically switching ON, when it is picked up or carried around.
After this, the only way to access the Lock Screen of your iPhone is by pressing the Side button or the Home button (if your iPhone has a Home Button).
2. Enable Raise to Wake on iPhone
If you like the idea of iPhone waking up, as soon as it is picked up, you can enable “Raise to Wake” feature at any time on your device by following the steps below.
1. Go to Settings > Display & Brightness.
2. On the next screen, enable Raise to Wake by moving the Slider to ON position.
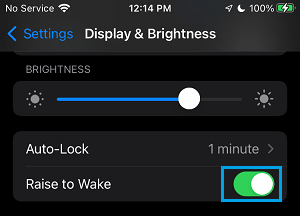
After this, you will find your iPhone automatically switching on its screen, as soon as it is picked up.