Even you Delete Photos from iPhone they continue to remain on your device, occupying storage space. You can find below the steps to permanently delete Photos from your iPhone and iPad.
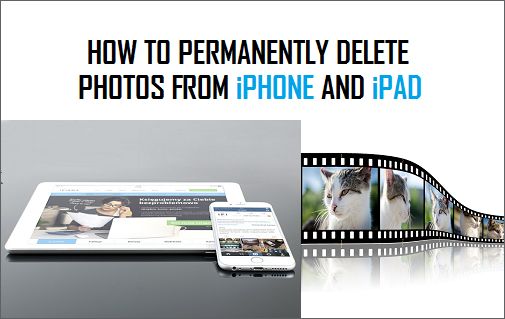
Permanently Delete Photos from iPhone and iPad
When you delete Photos on iPhone, the Photos are only marked for deletion and moved to ‘Recently Deleted’ Folder on your device.
The Deleted Photos continue to occupy storage space on your device and remain in Recently Deleted Folder for 30 days, after which they get permanently deleted.
Hence, if you are trying to Free Up Storage Space on iPhone, you will have to make sure that deleted Photos are also removed from Recently Deleted Folder on your device.
Steps to Permanently Delete Photos from iPhone
To Permanently Delete Photos from iPhone, you will have to first delete them in the Photos App and then Delete them once again in Recently Deleted Folder.
1. Open the Photos App on your iPhone and tap on Albums tab located in the bottom-menu.

2. On the Albums screen, open Recents Album by tapping on it.
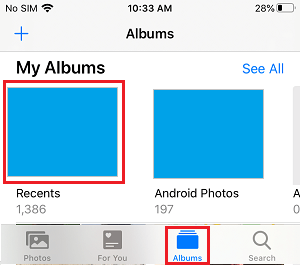
3. In Recents Album, tap on Select and select the Photos that you want to delete.
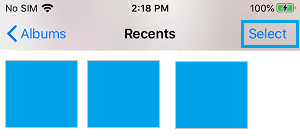
4. Once the Photos are selected, tap on the Trash can icon to delete the selected Photos.
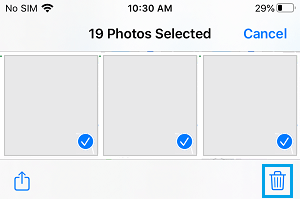
As mentioned above, the deleted Photos at this stage have only been moved to Recently Deleted Folder and not yet permanently removed from your device.
In order to Permanently delete Photos from iPhone, you will have to remove them from the Recently Deleted Folder.
1. Open Photos App and tap on Albums tab located in bottom menu.

2. On Albums screen, scroll down to ‘Other Albums’ section and tap on Recently Deleted Folder.
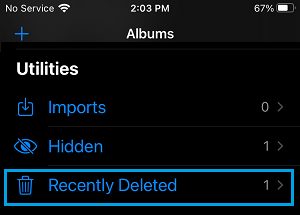
3. In Recently Deleted Folder, tap on the Select option located at top-right corner.
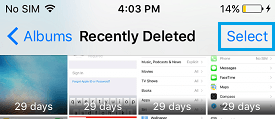
Note: The number on Photos indicates the number of days up to which the deleted Photos will remain on your device and can be recovered.
4. Once you tap on Select, you will see ‘Recover All’ and ‘Delete All’ options in bottom menu. To Permanently delete Photos, tap on the Delete All option.
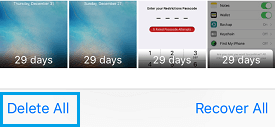
5. On the confirmation pop-up, select the Delete option to confirm.
This will permanently delete the selected Photos from your iPhone and they will no longer be available on your device.