Even if you are logged into the computer using a non-admin account, it is possible to Run Task Manager As Admin on a Windows 10/11 computer.
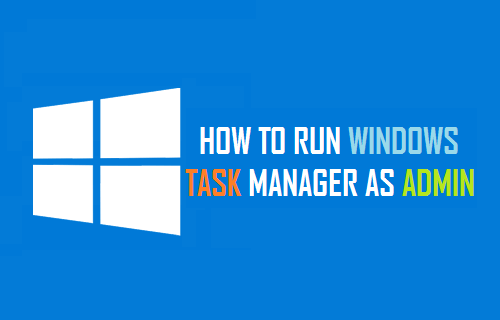
Run Task Manager As Admin in Windows 10/11
It is not uncommon for computer users to create User Accounts without Admin Previlages and use Admin Account only when it becomes necessary.
This often result in users logged into non-admin accounts being unable to access certain functions in the Task Manager due to lack of admin previlages.
When this happens, most users tend to logout from their current User Accounts and try to complete the required tasks by going to the Admin Account.
Hence, we are providing below two different methods to Run Task Manager as Admin, even if you are not logged in to your Admin Account.
1. Run Task Manager As Admin from Non Admin Account
1. Type taskmgr in the Search box > Right-click on Task Manger Desktop app in the search results and select Run as administrator option.
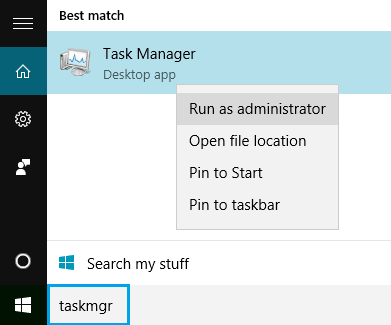
2. On the next screen, enter the password for your Admin account.
After this, you should be able to access all Task Manager functions, including those that were restricted due to lack of admin previlages.
2. Run Task Manager As Admin on Another User Account
You can Use Task Manager as Admin on any other Non Admin Account on your computer by following the steps below.
1. Right-click on the Start button and click on Run.
2. In the Run command window, type runas /user:Admin taskmgr and click on OK
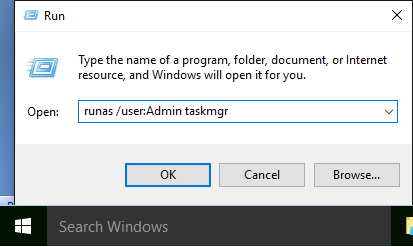
Note: In above case, Admin is the name of user with administrative privileges. In your case, the Admin Account may have a different User Name.
Most likely it might be your First or Last Name, as it is common for users to create User Accounts using their Names.
3. On the pop-up, enter your Admin Password and you should be able to access all Task Manager functions.