If you are unable to download images and other attachments in iMessage, you can find below the steps fix the problem of Tap to Download not working on iPhone.
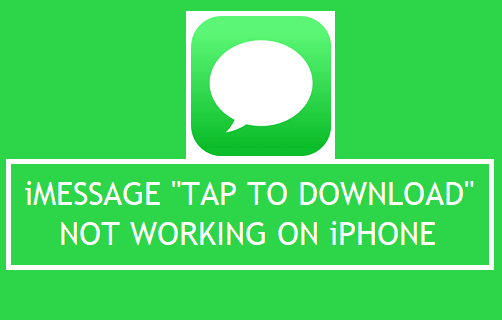
Tap to Download Not Working in iMessage on iPhone
The problem of images and other attachments not downloading after tapping on “Tap to Download” has been reported by users.
There could be various reasons for this issue, ranging from poor network connectivity and lack of storage space to a glitch or problem in Apple’s iCloud service.
1. Check Your Internet Connection
A common reason for iPhone not downloading attachments in iMessage is due to poor network connectivity. Hence, take a look at top-left corner of the screen and make sure that network strength is good.
![]()
If the reception is poor, wait for the reception to improve and try to download the attachment again.
2. Check Device Storage Status
Make sure that your iPhone has enough storage space to accommodate the downloaded files.
1. Go to Settings > General > iPhone Storage.
2. On the next screen, you will be able see the amount of storage space used on your iPhone.
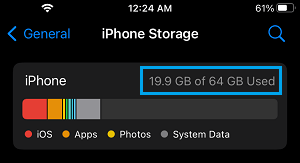
If there is insufficient storage space, you can make efforts to Free Up Storage Space on your iPhone.
3. Disable Low Data Mode
The problem might be due to your iPhone being in Low Data Mode.
1. Go to Settings > Cellular > Cellular Data options.
2. On the next screen, disable Low Data Mode.
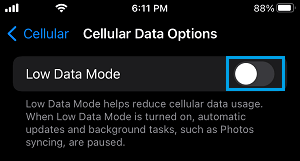
After disabling Low Data Mode, open the Messages App and try to download the attachment again.
4. Enable/Disable iCloud Messages
Users have reported fixing the Download problem in iMessage by disabling iCloud Messages and Enabling it back again.
1. Open Settings > tap on your Apple ID Name.
2. From Apple ID screen, go to iCloud > move the slider next to Messages to OFF position.
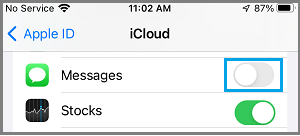
3. Wait for 30 seconds > Enable iCloud Messages by moving the Messages slider to ON position.
After this, open the Messages App and try to download the attachment again.
5. Reset Network Settings
Note down the password for your Wi-Fi network and follow the steps below to Reset Network setting on your iPhone.
1. Go to Settings > General > Transfer or Reset iPhone > select the Reset option.
2. On the pop-up, select Reset Network Settings option.

3. If prompted, enter your Lock Screen Password. On the confirmation pop-up, tap on Reset Network Settings to confirm.
After the Reset process is completed, connect your device to Wi-Fi and see if the problem is now fixed.