If the Taskbar Icons on your computer are not responding, disappearing or missing, you can find below the steps to fix the problem of Taskbar Not Working in Windows 10.
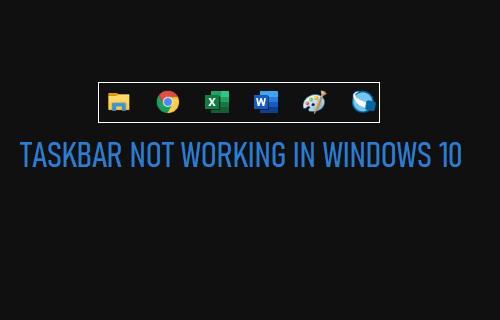
Taskbar Not Working in Windows 10
The Taskbar on a Windows computer provides quick access to Web browser, File Explorer, Notifications, Mail App and other frequently used Apps and programs on the computer.
In addition to this, the Taskbar contains the Windows Start button, Search Bar, Date/Time, Sound Control, Battery, Wi-Fi and it can also provide quick access to Task Manager and other services in its right-click menu.
In general, when users report about Taskbar Not Working, they are usually referring to cases of Missing Taskbar Icons, Taskbar Icons not responding, Taskbar Right-click Menu not working and Taskbar itself disappearing from the screen.
1. Disable Tablet Mode
If you are using a Dual Mode Computer (Tablet/Desktop), disable tablet mode and this should help in fixing taskbar related problems on your computer.
Go to Settings > System > select Table Mode in the left-pane. In the right-pane, use the drop-down to select Use Desktop Mode option.
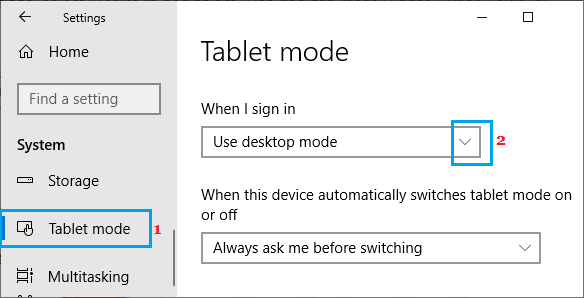
Restart the computer and you should find theTaskbar working properly on your computer.
2. Restart Windows Explorer
If the Taskbar is not responding, the problem might be due a glitch in Windows Explorer service.
1. Right-click on Start button and click on Task Manager.
2. On the Task Manager screen, right-click on Windows Explorer and click on the Restart option.
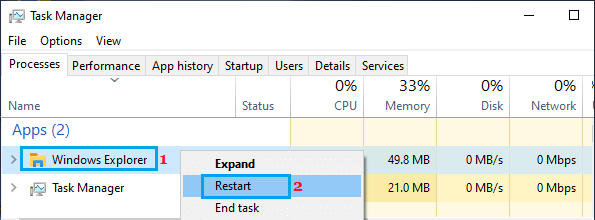
Note: If you cannot find Windows Explorer Process in Task Manager, open any File on your computer and this will bring up Windows Explorer Process on Task Manager screen.
3. Install Updates
Go to Settings > Updates & Security > click on Windows Update in the left pane. In the right-pane, click on Check for Updates button.
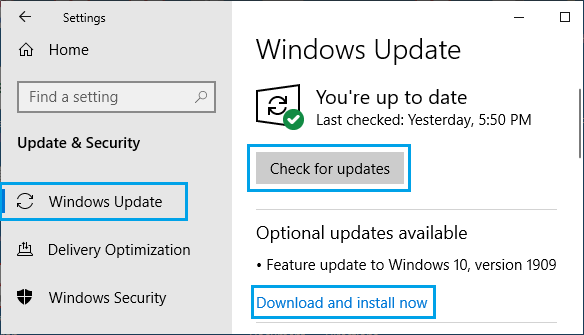
If updates are available, click on Download and Install Now to install updates on your computer.
4. Use Windows Store Apps Troubleshooter
1. Go to Settings > Update & Security > select Troubleshoot in the left-pane. In the right-pane, scroll down and click on Additional Troubleshooters.

2. On the next screen, scroll down and select Windows Store Apps and click on Run the Troubleshooter.
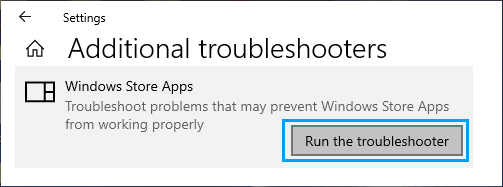
5. Start Application Identity Service
1. Right-click on the Start button and click on Run.
2. In Run Command Window, type services.msc and click on Run.

3. On the Services screen, right-click on Application Identity Service and click on Start.
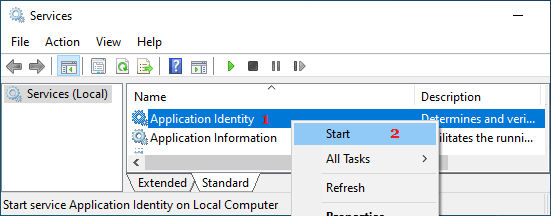
6. Reinstall Taskbar Apps
1. Right-click on the Start button and click on PowerShell (Admin).
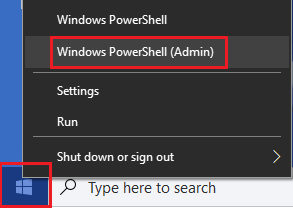
2. In the Powershell window, type the following command:
Get-AppxPackage -AllUsers | Foreach {Add-AppxPackage -DisableDevelopmentMode -Register “$($_.InstallLocation)AppXManifest.xml”}
3. Press the Enter key to execute the command.
Note: If you cannot find AppData Folder, enable Show Hidden Files options on your computer.
7. RUN SFC Command
1. Open Command Prompt As Admin.
2. In the Command prompt screen, type sfc /scannow and press the Enter key.

If this did not help, move to the next step and try to repair system image.
8. Repair System Image
1. Open Command Prompt as Admin.
2. In the Command Prompt screen, type DISM /Online /Cleanup-image /RestoreHealth and press the Enter Key.

Close the Command Prompt window and see if the Taskbar is now working properly on your computer.
9. Use System Restore or Create New User Account
If a System Restore Point is available on your computer, you can roll back your device to its earlier working state by using System Restore.
If a System Restore point is not available, you will have to Create a New Local User Account and start using this New User Account.
10. Clean Install Windows 10
In case of hard to fix problems, Windows 10 provides the option to start with a Fresh Installation of Windows 10. This removes all the Installed Apps and Programs from your computer, while leaving your personal files intact.
Go to Settings > Update & security > click on Recovery in the left pane. In the right-pane, scroll down and click on Learn how to start fresh with a clean installation of Windows link under “More Recovery Options”.
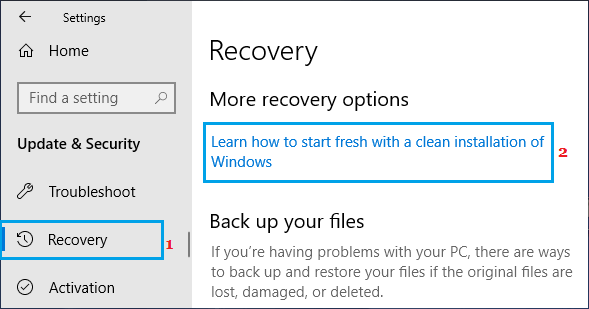
If you see “Switch Apps?” prompt, click on the Yes button.
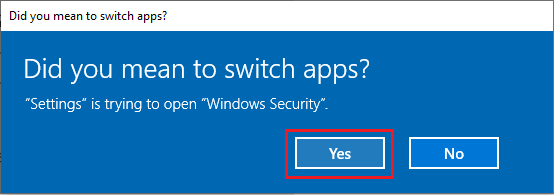
On the next screen, click on Get Started button and follow the instructions to reinstall the latest version of Windows OS on your computer.
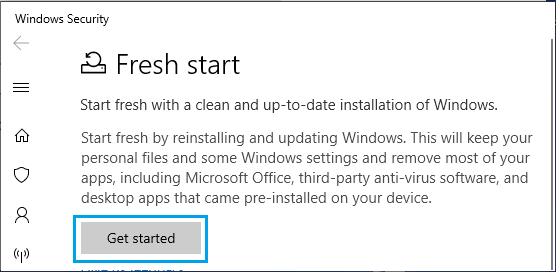
Note: This process keeps your personal files intact, but removes Microsoft Office and other Apps. You will have to reinstall these Apps back on your device.