If WhatsApp is not saving Photos to iPhone, it is likely that you have not enabled or later on disabled the Save to Camera Roll option for WhatsApp Chats on your iPhone.
The default option in WhatsApp is to save photos to the Camera Roll on iPhone, which results in all WhatsApp photos attached to Chats being automatically downloaded and saved to the Camera Roll on your iPhone.
The other option is to Manually Save WhatsApp Photos to iPhone, which works only if WhatsApp has been provided with access to the Photos App on your iPhone.
Fix for WhatsApp Photos Not Saving on iPhone
If WhatsApp is not saving photos on iPhone and coming up with “Can’t save Photos to Camera Roll” message, you should be able to fix this problem using the following troubleshooting steps.
1. Provide WhatsApp with Access to Photos App
WhatsApp won’t be able to save photos to iPhone, if the Privacy Settings on your device are set to prevent WhatsApp from accessing the Photos App.
1. Go to Settings > WhatsApp > Photos > WhatsApp.
2. On the next screen, select All Photos option.
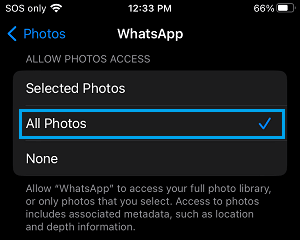
Now that WhatsApp has access to Photos App, you should be able to manually download and Save WhatsApp Photos to iPhone.
2. Allow WhatsApp to Automatically Save Photos to iPhone
This extra step is required, if you want WhatsApp to Automatically download and Save Photos to the Camera Roll on your iPhone.
1. Open WhatsApp > tap on Settings tab in bottom-menu.
![]()
2. On WhatsApp Settings screen, tap on the Chats tab.
3. On the Chats screen, enable Save to Camera Roll option.
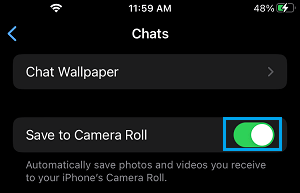
This will provide WhatsApp with the permission to automatically save photos to the Camera Roll on your iPhone.
3. Check Available Storage Space
WhatsApp won’t be able to save Photos to iPhone, if your device is lacking in storage space.
1. Go to Settings > General > iPhone Storage.
2. On next screen, check the amount of storage space used on your iPhone.
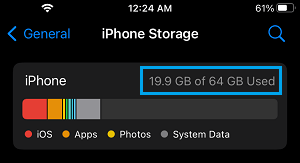
If there is not enough storage space, you need to make efforts to Free Up Storage Space on your iPhone.
4. Check Date & Time Settings
Incorrect Time and Date Settings can also prevent WhatsApp from downloading Photos.
1. Go to Settings > General > Date & Time.
2. On the next screen, enable Set Automatically option and make sure the Time Zone and Time is correct.
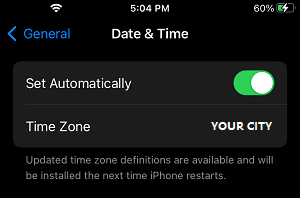
If your iPhone is showing incorrect Date or Time, you can fix this issue by following steps as provided in this guide: How to Fix iPhone Showing Wrong Time and Date
5. Allow WhatsApp to Access Cellular Data
By default, WhatsApp downloads photos only when your iPhone is connected to Wi-Fi Network.
If you are trying to download WhatsApp Photos over Cellular Network, you need to provide WhatsApp with access to Cellular Network.
1. Go to Settings > Cellular.
2. On the next screen, enable Cellular Data for WhatsApp by moving the slider to ON position.
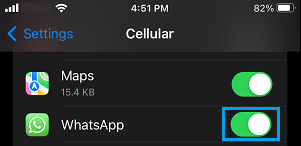
After this, you will be able to download and save WhatsApp Photos using both Wi-Fi and Cellular Network.