In many cases, the problem of iMessage notifications not working on iPhone actually ends up being the issue of iPhone not vibrating or playing Message alert tones.
In such cases, iPhone is delivering iMessage notifications, but the user is not being alerted due to the ringer being switched OFF and iPhone not being set to vibrate on silent.
In other cases, the problem of iPhone not delivering iMessage notifications could be due to iPhone being in Driving Mode or Do Not Disturb Mode, iMessage notifications not being enabled and other reasons.
iMessage Notifications Not Working on iPhone
You can end up missing important messages, if iMessage notifications are not working on your iPhone. You can find below the steps to fix this problem.
1. Make Sure iMessage is Enabled
Sometimes, the problem is due to Apple’s iMessage service being accidentally disabled.
1. Open Settings > scroll down and tap on Messages .
2. On the next screen, make sure iMessage is enabled and there is no error message on the screen.
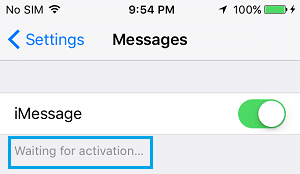
If there is an error message, you can refer to this guide: Fix: iMessage Waiting For Activation Error on iPhone.
2. Check iMessage Notification Settings
Make sure that Messages app is allowed to provide and display notifications on your device.
1. Go to Settings > Notifications > Messages.
2. On the next screen, make sure Allow Notifications option is turned ON (green).
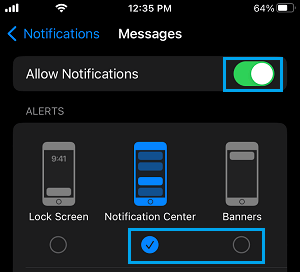
Also, make sure that the option to display notifications in the Notification Center is checked. You can also select Banners to make sure that Notification are not missed.
3. Check Ringer Position
If your iPhone is not playing message alert tones, make sure that the Ringer is placed in Ring mode.
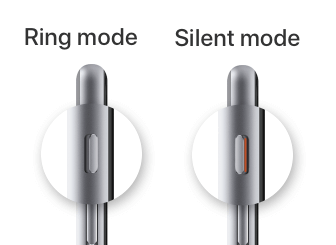
If the switch is set to Ring mode and still not playing notification sounds, you can take a look at this article: No Sound on iPhone? Try These Tips.
4. Disable Do Not Disturb Mode
iPhone won’t be able to display notifications, if it is placed in “Do Not Disturb” mode.
1. Go to Settings > Focus > Do Not Disturb > select your Schedule.
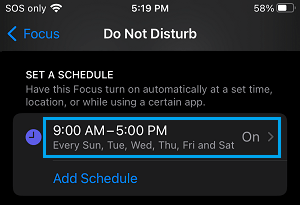
2. On the next screen, move the toggle next to Do Not Disturb to OFF position.
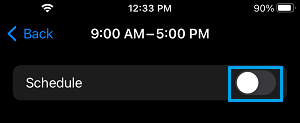
Note: You can allow selected Contacts to bypass Do Not Disturb Mode.
5. Disable Driving Mode
Another reason for iMessage notifications not working on iPhone is due to your device being in Driving Mode and this can happen even when you are not driving.
1. Go to Settings > Focus > tap on Driving.
2. On the next screen, select the Manually option.
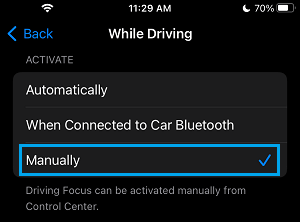
Now, your iPhone will go into Driving Mode only when you manually enable the Driving Mode on your device.
6. Disable Filter Unknown Senders
If Filter Unknown Senders option is enabled, you won’t be able to receive messages from those who are not in your Contacts list.
1. Open Settings > scroll down and tap on Messages.
2. On the next screen, move the toggle next to Filter Unknown Senders to OFF Position.
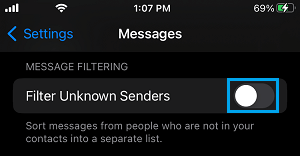
7. Make Sure the Contact is not Muted
If you are missing notifications for a certain contact, the problem might be due to the contact being accidentally muted.
1. Open the Messages App > open Conversation of the person that you want to Mute.
2. On the next screen, tap on the Contact’s Name or Phone Number.
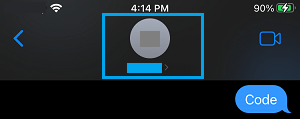
3. On Contacts Info screen, make sure Hide Alerts option is disabled.
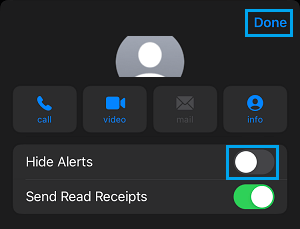
After this, you should be able to receive a notification, whenever this contact sends you an iMessage.
8. Set Date & Time Automatically
If iMessage notifications are getting delayed, the problem is usually due to “Date and Time” settings on your device being incorrect.
1. Go to Settings > General > tap on Date & Time.
2. On the next screen, make sure Set Automatically is enabled.
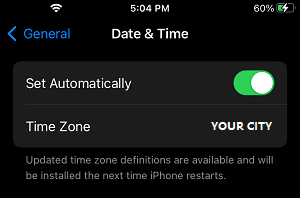
Make sure iPhone is showing the right Time and the correct Time Zone.