Previously, the best way to Reset or Restore an iPhone was to connect your device to a computer running iTunes and follow the on-screen prompts.
However, Apple has discontinued the use of iTunes on its computers (since 2019) and the current versions of MacBooks no longer come with iTunes pre-installed on them.
Currently, iTunes is required only if you are using a Windows computer, which still requires iTunes to be downloaded and installed on it, in order to backup, reset and restore iPhone.
Reset And Restore iPhone Without Using iTunes
It is possible to both Reset and Restore iPhone without iTunes, using two different methods as provided below in this guide.
1. Reset iPhone Using Settings
You can Reset iPhone to its original or Factory default condition by using the Settings App on your iPhone.
1. Go to Settings > General > Transfer or Reset iPhone.
2. On the next screen, select Erase All Content and Settings option.
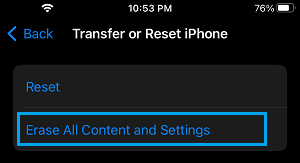
3. On the next screen, tap on Continue > Enter Lock Screen Passcode > On the Confirmation pop-up, select Erase iPhone option to start the Factory Reset process.
4. When the Reset process is completed, you will see your iPhone starting with “Hello” screen, promoting you to Slide to set up.
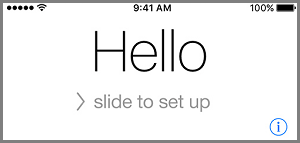
5. Follow the onscreen Setup instructions, until you reach “Apps & Data” screen, which provides the option to Set Up as New iPhone or Restore iPhone from iCloud Backup.
Select any option that suites your requirements or the reason for which you are trying to Reset your device.
2. Reset iPhone Using iCloud
Another way to Reset iPhone without iTunes is by logging into your iCloud Account on a computer. However, this method works only if Apple’s Setup Find iPhone service is enabled on your device.
1. Using a Mac or Windows PC, visit iCloud.com and Sign-in to your iCloud Account.
2. Once you are in iCloud, click on the Apps Icon and then click on Find My icon.
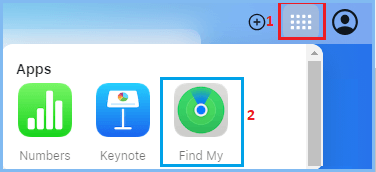
3. On the next screen, click on All Devices and select your iPhone in the drop-down.
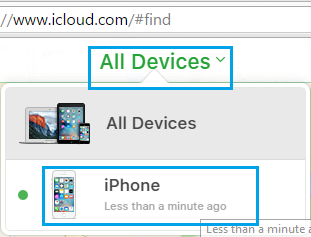
4. On the next screen, select Erase iPhone option to Erase all the data from your device.
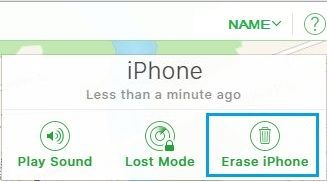
5. When prompted, enter your Apple ID password and wait for the Factory Reset Process to be completed.
6. After the Factory Reset Process is completed, you will able to follow the on-screen instructions to Restore iPhone from an iCloud Backup or Setup your iPhone as New Device.
You can select Setup as New iPhone, if your intention is to remove all the data from your iPhone and start from a clean slate.