In general, almost any third-party app can be deleted from iPhone. However, when it comes to native Apple apps, iPhone prevents you from deleting native apps that are considered as being essential for proper functioning of your device.
For example, native Apps like Safari, App Store, Photos, Camera, Settings, Messages, Wallet and Find My are considered as being an integral part of iOS operating system and they cannot be deleted.
While native apps like Books, Calculator, Calendar, Compass, Contacts, FaceTime, Files, Home, iTunes Store, Mail, Maps, Music, Measure, News, Notes, Podcasts, Reminders, Stocks, Shortcuts, Tips, Translate, TV, Voice Memos, Weather and Watch can be deleted from iPhone.
Delete Apps From iPhone
You can delete both third-party and certain native apps, right from the Home screen of your iPhone and also by using the Settings App, as available on your device.
1. Delete Apps From Home Screen on iPhone
Perhaps the most convenient way to delete Apps on iPhone is by pressing and holding on the App Icon and selecting the Delete option in the menu that appears.
1. Locate the App that you want to delete on the Home Screen of your iPhone.
2. Once the App is located, tap and hold on the App icon and select the Delete App option in the menu that appears.
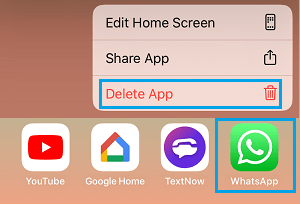
3. On the confirmation pop-up, select the Delete App option to confirm.
2. Delete Multiple Apps on iPhone
You can also delete multiple Apps, right from the Home screen of your device.
1. Tap and hold on any App icon on the Home screen of your iPhone.
2. In the pop-up menu, tap on Edit Home Screen option and you will see the App icons vibrating.
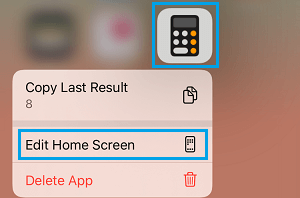
3. To delete any App, tap on the “x” icon next to the App that you want to delete.
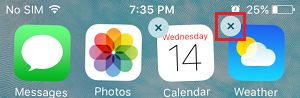
4. On the confirmation pop-up, tap on the Delete option to confirm.
3. Delete Apps on iPhone Using Settings
This method allows you to take a look at the amount of storage space taken up by the Apps before deleting them.
1. Go to Settings > General > tap on iPhone Storage.
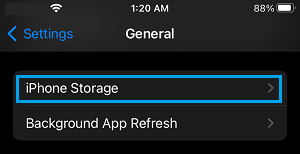
2. On the next screen, select the App that you want to delete from iPhone.
3. On App Details screen, scroll down and tap on Delete App.
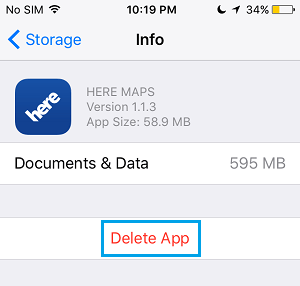
You can repeat the above steps to delete other unnecessary apps that you believe are taking up storage space on your device.